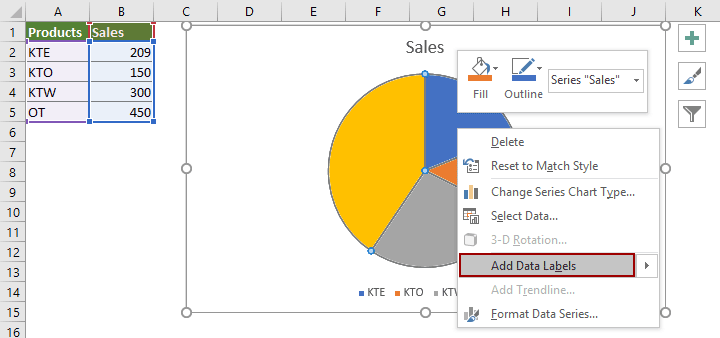Microsoft Excel is a notably adaptable tool that provides a multitude of capabilities for efficient data management and investigation. Its function to generate pie charts is especially remarkable. These graphic representations convert data into comparative portions, providing a lucid viewpoint on the relationships among different components within a given dataset.
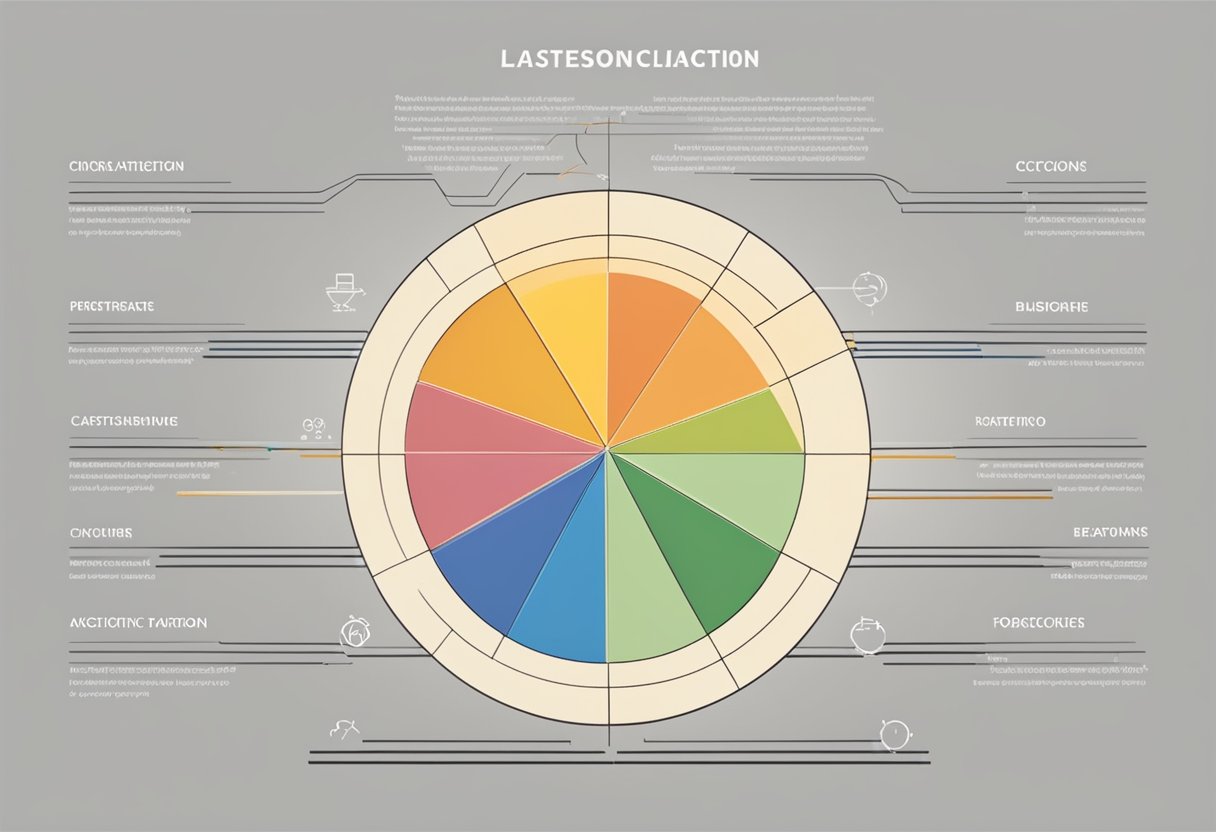
One step further in enhancing the representation of data is by adding percentages to the pie chart segments in Excel. This inclusion of information lends better understanding and interpretation of data, which makes it a valuable skill for anyone working with Excel charts.
Key Takeaways
- Learn how to create pie charts in Excel and add percentages for better data representation.
- Explore customizing techniques and advanced features to enhance Excel pie charts.
Digging into the Basics: Microsoft Excel and Pie Charts
Microsoft Excel is a compelling spreadsheet software that offers users the ability to manage, analyze, and display data in various formats. Among its popular features is the ability to produce and customize charts and graphs, including pie charts. These charts enhance comprehension and analysis of large datasets by visually representing them.
A pie chart depicts the whole data set through an entire circle, in which each slice signifies a portion or percentage of this total. Excel pie charts allow users to visualize different data points or categories within the entire dataset. These charts are especially useful when you want to illustrate the data distribution across various categories or compare different parts of a whole.
Crafting a pie chart in Excel is a simple activity. The process involves organizing the data that you want to display in the chart within an Excel spreadsheet. This arrangement should follow a table format, with one column for categories and another for the corresponding values or percentages. Avoid including total rows or blank cells as they may cause errors in the pie chart calculations and visual representation.
With organized data, you’re now ready to create the pie chart. Select the range of cells that contains the data, click the “Insert” tab on the Excel toolbar, and find the “Charts” group. From there, click on the icon for “Pie Chart.” A menu will appear, presenting various pie chart styles, like 2-D or 3-D charts or a doughnut chart. Select your preferred style, and Excel will automatically generate the chart.
After the chart’s creation, it’s essential to add percentages to emphasize data proportions better. To do so, right-click a pie slice, select “Add Data Labels” from the context menu, which will default to displaying the raw data values. However, if you prefer to show percentages, right-click on a data label and select “Format Data Labels.” In the dialog box that pops up, check the box for “Percentage” and uncheck the “Value” box. Now, the data labels on the pie chart will display percentages.
Users can further customize the appearance of the Excel pie chart, modifying elements like chart colors, style or design, and adding a chart title or a legend. For instance, consider the use of the “Explode” feature, which separates a particular pie slice from the rest of the chart for emphasis.
Creating an Excel Pie Chart
Selecting Relevant Data
To create a pie chart in Excel, start by selecting the necessary data for your chart. A pie chart requires a dataset with categories and corresponding values. Here are simple steps to select your data:
- Open your Excel file with the target data set.
- Highlight the relevant data by clicking and dragging your mouse across both category labels and values.
Ensure that your selection only includes relevant data, excluding unnecessary rows or columns.
Inserting the Pie Chart
With your data selected, you can insert the pie chart using the following guide:
- Ensure the data is still highlighted, then click the Insert tab on the Excel toolbar.
- Find the Charts group, consisting of various chart options.
- Click on the Pie Chart icon. This action will reveal a drop-down menu with different pie chart alternatives.
- Select your preferred chart type, either a 2D or 3D pie chart, for instance.
Upon selection, Excel will create a pie chart using your chosen dataset. The chart should now be visible on your Excel worksheet. Take a moment to examine the chart, making sure it accurately represents your data. If necessary, refine the chart further by adding percentages or adjusting formatting to provide a visually clear representation of your data.
Adding Percentages to the Pie Chart
User understanding of data and its proportions is enhanced through creating a pie chart in Excel with accompanying percentages. This chapter discusses the steps needed to add percentages to a pie chart in Excel, focusing on two aspects: Data Label Selection and Percentage Calculation.
Data Label Selection
The first step in adding percentages to a pie chart is identifying the appropriate data labels. Data labels refer to the values shown on the pie chart slices. To add data labels in Excel, here are the necessary steps:
- Activate the pie chart by clicking on it.
- Go to the Chart Design tab on the toolbar.
- Click on the Add Chart Element button located on the top left of the toolbar.
- Choose the Data Labels option, then select More Data Label Options to open a dialog menu on the side of the worksheet.
With the addition of data labels to your pie chart, you’re ready to move to the next stage: calculating the percentages.
Percentage Calculation
To show percentage values in your Excel pie chart, you need to format the data labels accordingly. Here’s the guide to perform these calculations and format the data labels:
- Right-click any data label on the pie chart, then select Format Data Labels to open the Format Data Labels menu.
- Check the Percentage option in the menu. Excel will take over from here, calculating the percentage values and showing them alongside the initial data labels.
- Refine the appearance of the displayed data labels by adjusting aspects like font size and text color.
Now you can display percentages in a pie chart, providing a clearer illustration of the data distribution. By leveraging Excel’s data labels feature and percentage calculation capabilities, users can quickly add valuable context to their pie chart. Implementing pie charts with percentages accentuates data proportions and makes your chart more informative for your audience.
Customizing Your Pie Chart
Chart Design Customization
To modify your pie chart in Excel, you can use the Chart Design tab to change its appearance. First, select the chart by clicking on it. Once the chart is selected, the Chart Design tab will appear in the toolbar. Navigate this tab and explore the numerous options for personalizing your chart. You may want to apply a Quick Layout to reflect your preference. Quick Layout enables you to choose from various templates to help organize labels, legends, and other chart elements efficiently.
Modifying Chart Elements
Modifying the chart elements is another important step to consider when customizing your pie chart. Click on the pie chart and find the “Add Chart Element” button on the Chart Design tab. This feature allows you to add or change elements like data labels, legends, and axis titles. For instance, to display percentages on your pie chart, click on “Data Labels” and choose “More Data Label Options.” In the dialog menu, you can refine settings to accurately show percentage values and other relevant data.
Color Adjustment
Adjusting the color scheme of your pie chart is crucial for clarity and enhancing its visual appeal. To achieve this, click on the pie chart, and individually select the segments. In Excel’s Home tab, you’ll find the color palette that allows you to fine-tune colors. Another alternative is to right-click a selected pie segment and choose “Format Data Point,”, which offers diverse color options. This approach enables specific color adjustments for each segment, resulting in a more visually appealing and customized pie chart.
Embrace Advanced Excel Features for Pie Charts
Excel presents multiple tools and features that allow a more efficient and customizable pie chart creation. One advanced feature is the Excel VBA (Visual Basic for Applications) programming language. This language enables users to develop custom scripts and automate monotonous tasks, facilitating the chart creation process. Developers can use VBA macros to format pie chart elements, including data labels and chart styles.
Pivot tables are another impressive element in Excel, providing a powerful data analysis tool that can summarize and structure large amounts of data. Users can generate a pie chart from specific data subsets within a pivot table. The data filtering and sorting features in pivot tables allow users to quickly view and analyze multiple data segments in Excel pie charts.
By subscribing to Office 365 or Office 2019, you have access to the latest Excel features and tools. The most recent version of Excel introduces new chart types, polished user interface elements, and enhanced data visualization capabilities. Users can leverage these advanced features to create pie charts that are more informative and insightful.
Being able to create a pie chart with percentages in Excel is a practical skill, enabling better data analysis and visualization. The combination of skills in Excel VBA, pivot tables, and familiarity with the most recent Office release empowers users to create pie charts more effortlessly with a variety of customization options. Even if initially overwhelming for new users, with continued practice, you’ll gain proficiency in Excel’s advanced data visualization features.
Expand Your Competence: Further Resources
In this guide, we’ve discussed how to add percentages to pie charts in Excel. These charts are a powerful tool for visualizing data and providing insights for data analysis. Supplementing pie charts with percentages allows for an efficient display of proportionate data, making it easier for users to interpret results.
Pie charts are also invaluable in data science and machine learning projects where data visualization is useful. By adding percentages, data scientists can accurately present proportions, relationships, and distribution patterns in data sets when dealing with complex information.
For more information on utilizing pie charts in Excel, consider exploring these resources:
- ExcelDemy
- SpreadCheaters
- Officetuts
- Automate Excel
These tools will help in further developing your data visualization skills, allowing you to master the application of percentages in pie charts for various data analysis, data science, and machine learning projects.
Frequently Asked Questions
How can I display percentages on a pie chart in Excel?
Here are the steps to display percentages on a pie chart in Excel:
- Create a pie chart by selecting your data and clicking “Insert” > “Insert Pie or Doughnut Chart” > “Pie” from the toolbar.
- Right-click on the chart and select “Add Data Labels” from the dropdown menu after the pie chart is created. This will display the proportional values in the pie slices.
What process should I follow to create a pie chart showcasing percentages in Excel?
The process of creating a pie chart supplemented with percentages in Excel is uncomplicated. Simply:
- Select the data you wish to represent.
- Use the “Insert” tab to select Pie Chart from the Chart options.
- Right-click on the newly made pie chart and select “Add Data Labels.”
- Customize the labels to depict percentages.
How can I include percentage labels into an existing pie chart in Excel?
You can incorporate percentage labels into an existing pie chart by following these steps:
- Click on the pie chart to activate edit mode.
- Click on a displayed label or pie slice.
- Select “Format Data Labels” from the dropdown menu.
- Tick the box “Percentage” to display the percentage values for each slice.
Is there a pre-made pie chart template in Excel that includes percentage values?
Indeed, Excel offers templates with percentage values pre-baked for pie charts. Navigate to “Chart Tools” > “Design” > “Chart Layouts” > “Quick Layout.” The list that pops up contains several options for presenting pie chart percentages. Choose the layout that best suits your requirements and Excel will automatically update the pie chart accordingly.
Can I alter the appearance of percentage labels in an Excel pie chart?
Yes, users have the ability to customize the appearance of percentage labels in an Excel pie chart. This process includes:
- Activating the pie chart by clicking on it.
- Right-clicking one of the data labels.
- Selecting “Format Data Labels” from the context menu.
- In the Format Data Labels options pane, changing font, color, separator, and other visual properties.
How can I convert my data into percentage values for my pie chart in Excel?
To convert your data into percentage values before creating a pie chart, follow these steps:
- Create a new column labeled “Percentage” next to the original data.
- Calculate the total of your original data set in a separate cell.
- In the “Percentage” column, use the formula “=cell/total” to calculate the percentage values for each data cell.
- Replicate this formula down the Percentage column to calculate the percentage values for all data cells.
- Apply these new percentage values when creating your pie chart to display your data in percentages.
Once you master these steps, you’ll be well on your way to mining the richness of pie charts for effective and engaging data presentations.