While straight lines can symbolize tidiness and simplicity, they typically can’t stimulate creativity like curved lines. As you navigate Canva’s intuitive interface, you are on the brink of adding an exciting twist to your texts.
Curving your words is more than a stylistic choice; it’s a strategic design move that draws your audience in and guides their attention. This guide will teach you the ins and outs of text manipulation, ensuring that your message stands out and resonates.
You’ll learn how to curve text, Canva’s most used tool, to create text that arcs with purpose, enhancing the visual flow of your designs. Let’s explore how to turn straight lines into captivating curves that breathe life into your projects. First, select the text you want to curve and click on the “curve” option in the text editing menu. Then, use the handles to adjust the arc of the text until it flows seamlessly with your design. You’ll be amazed at how this simple technique can transform the look and feel of your projects. With the right curve, your text will practically do a naruto hands behind head as it effortlessly draws the eye and adds a dynamic element to your designs.
Key Takeaways
- Canva is a versatile graphic design tool for text design.
- Curved text adds motion, dynamism, and storytelling to designs.
- Easily create curved text in Canva using the desktop or mobile app.
- Canva Pro offers advanced features and customization options for curved text effects.
Introduction to Canva: An Essential Tool for Designing with Text

Embrace Canva’s versatility, a graphic design tool that revolutionizes text work, turning simple messages into visual masterpieces. Express yourself with Canva’s intuitive interface, making it easy to add text with pizzazz.
Whether crafting a logo or a birthday card, Canva is your companion in creativity. Discover a range of text effects that elevate your designs. The curved text feature in Canva lets you bend words, creating dynamic visuals that capture attention and imagination. Customize every aspect of your text to create a significant impact.
These features are crucial for creating diverse designs that stand out. Transform your text into something extraordinary.
Understanding Curved Text and Its Uses in Design

Curved text in Canva opens a world of creative potential, freeing you from straight lines and traditional layouts. This strategic tool in logos and text art encapsulates your brand’s spirit in a single, flowing emblem, communicating your core values through design.
The curve should complement, not compete with your design. It guides the viewer’s eye, leading them through your creation with a gentle rhythm. With curved text, you can tell a story that straight lines can’t convey.
Step-by-step Guide to Curving Text in Canva Using Desktop
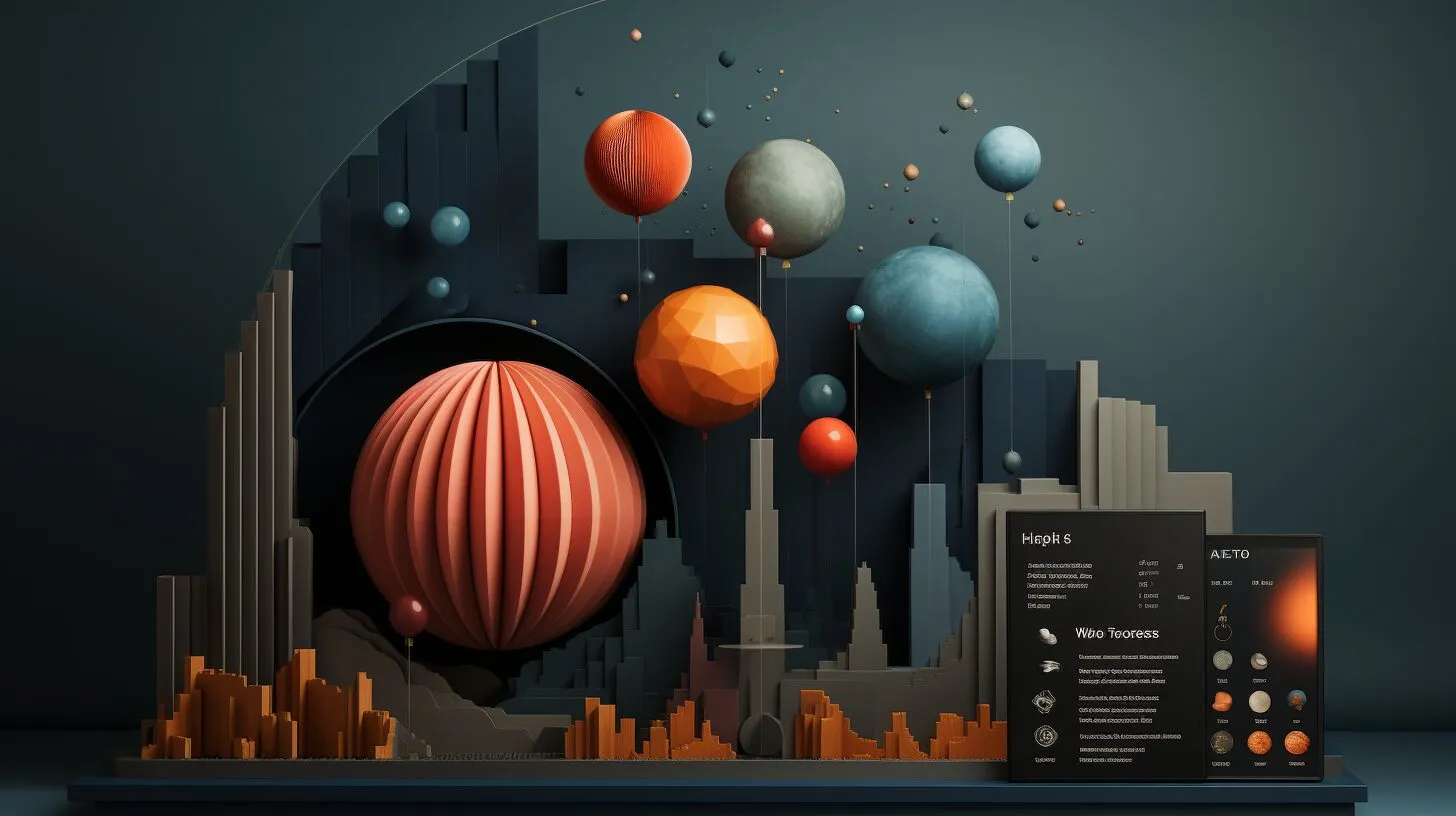
Here’s how to add a creative twist to your text on the desktop:
- Selecting Your Text Box: Click on ‘Text’ on the left sidebar in Canva and choose a text box.
- Choosing the Font: Match the font to the vibe you’re aiming for.
- Adding Curved Text: Click ‘Effects’ in the top toolbar, then ‘Curve’.
- Adjusting the Curve: Use the curve slider to get the right curvature for your design.
Feel free to tweak and refine. Experiment with different curvatures to add that extra oomph to your work.
Mastering the Use of Curve Text Canva Mobile

Design on the go with Canva mobile, wrapping text around curves with ease. Here’s how to master curved text on mobile:
- Launch the Canva app and create a new design.
- Add a text box and select ‘Effects’.
- Use the curved text generator feature and adjust the arc with your finger.
Adjust spacing to ensure a smooth message flow, creating perfect designs with Canva mobile’s intuitive interface.
Advanced Techniques and Tricks for Curved Text Effect in Canva Pro
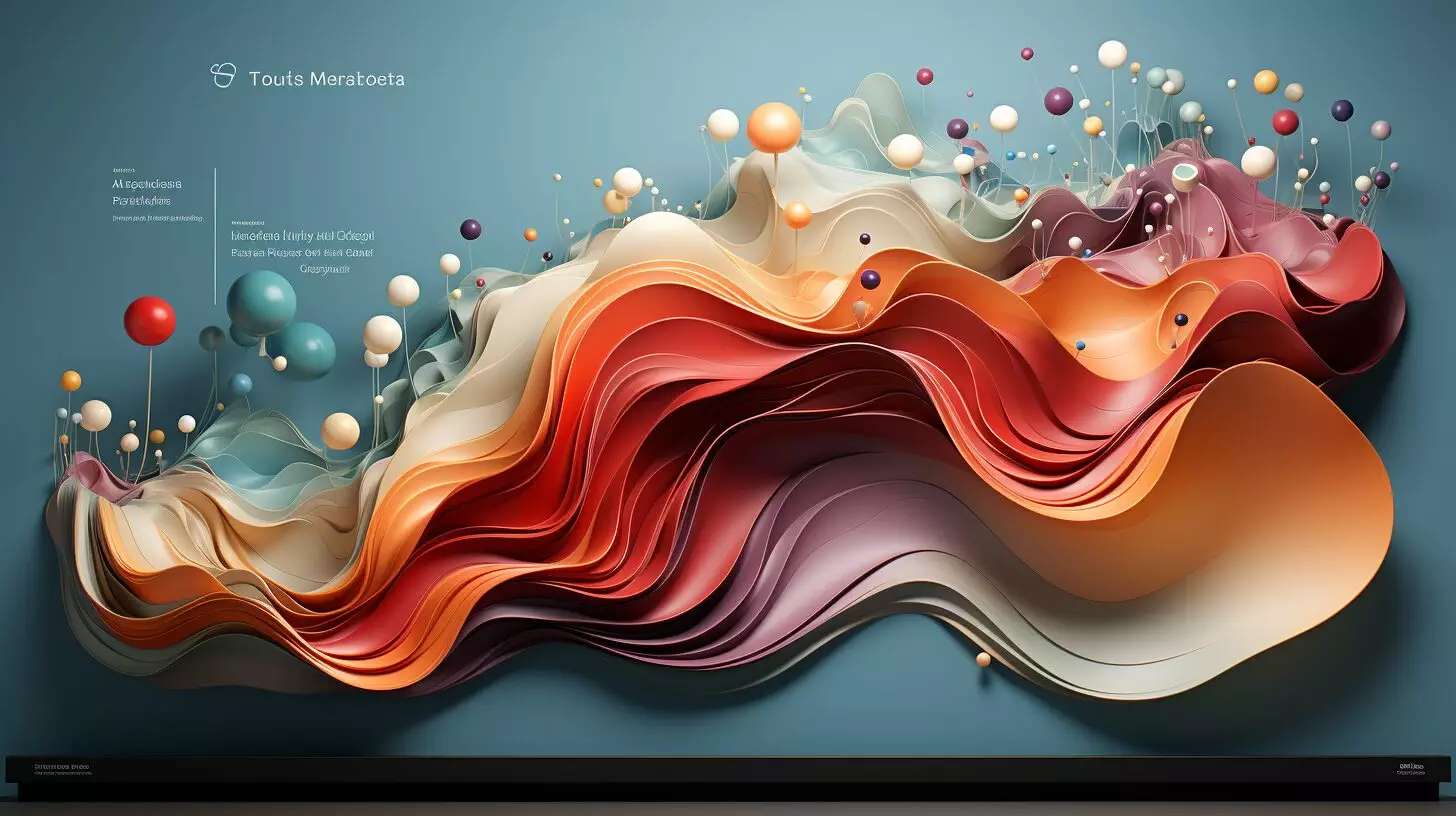
Advance your design game with Canva Pro’s premium features:
- Enhanced Text Control: Manipulate text with precision.
- Exclusive Fonts and Styles: Access a unique font library for Pro users.
- Advanced Text Effects: Add shadows, and color, and create a 3D look.
- Priority Support: Get help whenever needed to maintain your creative flow.
Push boundaries and create without constraints with Canva Pro.
Can Applying the Gunning Fog Index Formula Improve Text Clarity in Canva Designs?
Improving text clarity in Canva designs can be achieved by decoding the Gunning Fog Index formula. By applying this formula, designers can ensure that their written content is easily understandable to readers of all levels. This can ultimately enhance the overall quality and effectiveness of the design.
Can Grunge Fonts be Used to Add Curved Text in Canva for Captivating Designs?
Yes, grunge fonts can definitely be used to add curved text in Canva for captivating designs. With the help of an awesome grunge font collection, you can create unique and eye-catching typography that will instantly grab the viewer’s attention. Experiment with different styles and effects to make your designs stand out.
Conclusion
Now you’re equipped to stun with swooping designs in Canva, whether on desktop or mobile. Experiment with fonts, adjust curves, and finesse spacing. Keep practicing and let your creativity flow, crafting visual poetry that turns heads.
Frequently Asked Questions
How can I use curved text in a Canva template?
To use curved text in a Canva template, select the template and click on the “Text” tool in the left side menu. Select the text block you want to curve, then click on the “Effects” button in the top menu and select the “Curve” option. Adjust the curve of your text by sliding the curve effect slider to your preferred level.
How To curve text Canva’s Text frame Text for a logo?
Creating curved text for a logo in Canva is easy. First, find the text element you want to curve and click on it. Then click on the “Effects” and choose “Curve”. You can adjust the amount of curve by sliding the “Curve” slider to the left or right until you achieve your desired curve effect.
How to pick the right font for the curved text in Canva?
The right font for curved text will depend on your design and message. Canva has an extensive font library that you can select from. It is recommended that you try out different fonts, and adjust the letter spacing, and curve amount until you find a combination that fits your design perfectly.
How to create a circle text design using curved text in Canva?
To create a circle text design in Canva, use Canva’s curved text generator. Select the text you want, use the curve effect, and adjust the slider to create a perfect circular design. This tool can turn any text box into a unique design element.
Do I need to adjust the curve when creating curved text in Canva?
Yes, you need to adjust the curve when creating curved text in Canva. After selecting your text block and clicking on the “Curve” effect, you can use the slider under the “Curve” option to adjust the degree of curve on your text. Sliding to the left increases the curve while sliding to the right decreases it.

