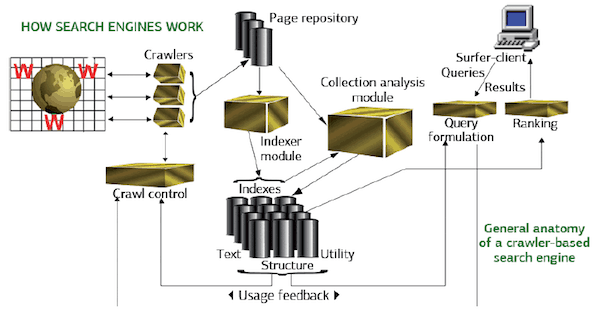How To Screenshot a Document: Microsoft Tips for Capturing the Best Images

Ever wished to preserve a document precisely as it appears on your screen? Utilizing screenshots to keep crucial elements of documents is a practical method, and it becomes relatively straightforward once you master the right procedures. However, if you’ve previously attempted this, you might be aware that it could be slightly complicated.
You don’t have to be tech-savvy to Snapping a screenshot of documents; anyone can learn how with the right guidance. Just think of yourself as an explorer, discovering new ways to use your computer like a pro! In this article, we’ll provide an easy step-by-step guide that will help you take high-quality screenshots of any document in no time.
Whether you’re trying to save an important email or record data from a spreadsheet, snapping a screenshot of documents is now easier than ever before. With our guide, you’ll have all the tools and strategies needed to make sure your screenshots look sharp and capture all the details in no time. So let’s get started!
How To Use The ‘Print Screen’ Keyboard Shortcut (Prtscn) In Windows 10 And 11
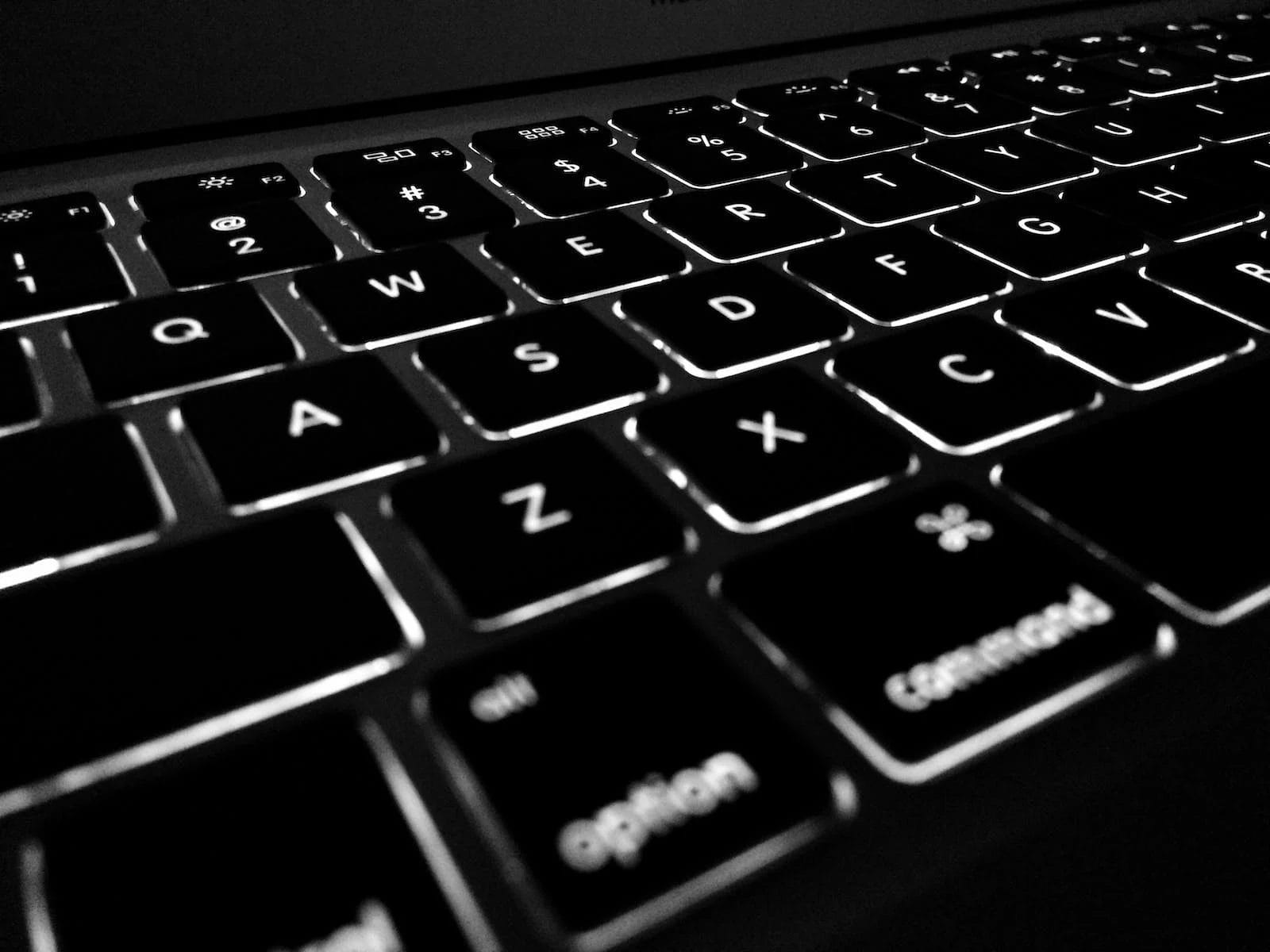
According to recent statistics, over 90% of Windows computers have the print screen key as a keyboard shortcut. This feature is an incredibly useful tool for taking screenshots of documents quickly and easily.
The ‘print screen’ key, or ‘prtscn’ for short, is found near the top right corner of the keyboard. It is usually labeled with some form of abbreviation like ‘prt sc’ or ‘prntscrn’. To use this keyboard shortcut, press and hold down the ‘fn’ button while simultaneously pressing the ‘print screen’ key. This will take a screenshot of whatever document you are viewing and save it on your computer’s clipboard. You can then paste the screenshot into any photo-editing software or other applications to crop, edit and share it as needed.
To maximize efficiency when using this keyboard shortcut, it’s important to familiarize yourself with all its features and capabilities so that you can make sure you’re capturing exactly what you need from your documents.
Everything You Need To Know About The Snipping Tool For Windows 10 And 11

Have you ever needed to take a screenshot of a document and wished there was an easier way? Well, Microsoft 10 and 11 have the perfect tool for you: the Snipping Tool! It’s an easy-to-use feature that makes capturing screenshots of documents a breeze. Let’s explore the features of this amazing tool.
The Snipping Tool allows users to easily capture screenshots of their screen with just a few clicks. You can choose from several snips, including free-form, rectangular, window, or full-screen snips.
All you have to do is select your desired type and click ‘New’. Once you’ve taken your screenshot, you can save it as an image file or even email it directly from the Snipping Tool window. The Snipping Tool also includes a pen tool which lets you draw on the screenshot before saving it.
Using the Snipping Tool is an easy way to Screenshotting on Windows 10 and 11 without having to use any other software or complicated hotkeys. With its user-friendly interface, this tool helps make Saving an image of the screen of documents fast and simple.
Exploring Game Bar Features In Microsoft 10 And 11 For Screenshot Capture

Exploring Game Bar Features in Microsoft 10 and 11 for Screenshot Capture has become increasingly important for the over one billion Windows 10 users worldwide. With a single press of Win+G keys, this versatile tool gives you a variety of ways to capture screenshots with none additional software or apps. You can save visuals as image files directly on your hard drive with the screenshots folder, or alternate methods such as pasting into documents like Microsoft Word or Google Docs are also available.
Besides Saving an image of the screen and videos, the Game Bar offers handy features like color selection and annotation tools that help you make tweak your snaps even more! Not only does this give users an intuitive way to take screenshots conveniently, it’s also free and doesn’t require any extra software unlike what it needed prior to Windows Vista! Whether you’re looking to create a presentation deck or just have some fun with a selfie edit—Game Bar is your go-to screenshot capturing tool!
Are Cyber Attacks a Concern for Document Security?
Cyber attacks are undoubtedly a grave concern for document security in today’s digitally driven world. With new sophisticated threats emerging constantly, it is crucial to explore ways to safeguard your business. Implementing robust encryption protocols, regularly updating security software, and fostering employee awareness through training sessions are some effective measures to protect sensitive documents, assuring optimal business resilience.
How To Take A Screenshot On Unique Document Creation Platforms Like Microsoft Word Or Google Docs

Capturing images of your documents is simpler than ever. You only need to be armed with the right information and follow a few straightforward steps in order to take screenshots irrespective of the platform you’re using. For Microsoft Word users, capturing a screenshot is effortless—all you need to do is press the Windows key and PrtScn (Print Screen) together to store an image of your complete screen directly into your clipboard. If you need a specific capturing image, Window’s Snipping Tool comes in handy – allowing you to select segments from your screen for capture.
Google Docs has got no lag either – as you can use their ‘Insert Image’ feature to upload any image file from your computer or online source–including capturing an image! Plus, with this method, it’s simple enough to add captions or annotations over images too. Once taken, accessing the capturing image becomes equally easy – once pressed on Windows, they are automatically preserved in your clipboard which can be pasted directly in any document or program & saved there. If one wishes to go beyond just copying them, navigating to the ‘capturing image Folder’ under the ‘Pictures Section’ on File Explorer would enable them to access their original image file and further transfer, replace or delete it as required.
Therefore, taking capturing image within different document creation platforms like Microsoft Word or Google Docs not only demands minimum effort but also offers maximum efficiency! So let’s tank technology and share this useful knowledge with everyone still struggling through document imaging tedium!
Frequently Asked Questions
Does Taking A Screenshot Reduce The Quality Of The Document?
Saving an image of the screen of a document might seem like an easy way to capture its contents, but it’s important to ask yourself if it will reduce the quality of the document. After all, we want our screenshots to look as crisp and clear as the original document.
Capturing an image can be just as clear and detailed as the original source. Whether you’ll get a quality image will depend on various factors like your device’s screen resolution and how you crop and save the image. To get the best results, use an app designed for taking a capture image. These apps offer features such as editing, cropping, and saving in different file formats that can help you create a high-quality copy of your document.
Lucky for us, with some simple steps and a few tools, we can easily capture the image of our documents without compromising their quality. So why not try it?
Is There A Way To Take A Screenshot Of A Specific Area Of The Document?
Are you wondering how to capture a certain portion of a document? Screenshotting can provide the perfect solution! But before we dive into this process, let’s explore the basics.
A screenshot is an image that displays exactly what is on your computer screen at the moment. This allows us to select and preserve sections of documents without compromising their quality. It provides flexibility when sharing information rapidly and efficiently.
So, how do we take a screenshot of documents? It’s actually quite simple: first open and display the file or document that you want to capture; next press the Print Screen or PrtScn button on your keyboard; then paste the image into an image-editing program such as Paint or Photoshop; finally save it as an image format like JPEG or PNG. If there are any windows blocking part of the document, you can also use tools like a “ProSelector” or “Window Selector” to select just the area that you want in the snapshot.
Taking a screen shot using these steps makes it easy to capture some part of a document to share with others quickly and efficiently! So there’s no need to wait—try it today!
But are there better third-party apps for take a screenshot? Let’s find out next…
Are There Any Third-Party Apps That Are Better For Taking Screenshots?
Saving an image of the screen of documents can be a challenge, especially if you’re trying to capture a specific area. But fear not! There are a few third-party apps that could revolutionize your screenshot game.
From basic capture image tools to more advanced annotation and editing applications, there’s an app out there that can help make the process easier and faster than ever before. And with these apps, you’ll be able to take a high-quality capture image of documents in no time – it’s practically like magic!
The best part about using these apps is that they offer so much more than just taking a screenshot. With features such as image cropping, text recognition, and even automatic scrolling through long documents, you’ll have all the tools you need to get the perfect shot every time. So don’t waste another minute struggling with the native screenshot function. – try out one of these amazing third-party apps today and take your document capture image to the next level!
Can You Take Screenshots On A Mac?
Saving an image of the screen on a Mac is just as easy as taking them on any other device. But you may wonder if there are any specialized tools that make it even easier. The answer is yes!
Macs come with a built-in tool that makes capturing and saving capture image straightforward and efficient. To start, simply press Command + Shift + 3 to take a full-screen screenshot of your entire monitor or Command + Shift + 4 to capture only the portion you select with your cursor. It’s quick, easy, and you can save your screenshot directly to the desktop for easy access.
But if you’re looking for more powerful options, there are third party apps available that offer more features than the default Mac screenshot tool. For example, they might allow you to quickly make annotations and add text to your screen capture before saving them, or provide more control over how large or small the final image size will be. This can be especially useful when sharing capture image online, since images uploaded at too high of a resolution can slow down page loading times.
So whether you’re using the built-in Mac app or one of the many third-party options available, taking capture image on a Mac is incredibly simple and convenient – perfect for anyone who wants to quickly document their work without having to deal with complex software or complicated settings.
Are Screenshots Secure And Private?
Are screenshots secure and private? It’s a valid concern to have when taking a print screen of documents. We want to make sure that any sensitive information is kept safe and away from prying eyes. Here are some tips to help you ensure your Screen image remains secure and private:
• Use a secure platform: Make sure the platform where you’re taking the screenshot is trustworthy. If it’s online, it should be encrypted and secure.
• Password protect: If possible, password-protect any files containing Screen image of documents so allowed users can only open them.
• Delete after use: Once you’ve taken the screenshot, delete it as soon as possible from your device, especially if it contains sensitive information.
By following these steps, your captured image remains secure and private. Taking extra precautions such as these will give you peace of mind, knowing that your documents will not fall into the wrong hands.
Conclusion
In conclusion, taking screen capture of documents can be a useful way to capture information quickly and easily. It’s important to understand the potential downsides, such as potential quality loss, as well as any security or privacy issues.
For capturing specific areas of a document, there are tools available that make this task easier. If you’re a Mac user, there are built-in features that allow you to take screen capture with just a few clicks.
Finally, remember that the Screen image is not always private or secure. If you’re sharing sensitive information, take extra care to ensure the screenshot is protected from unauthorized access. With the right steps and tools in place, though, I’m sure you’ll be able to take perfect screen capture with ease!