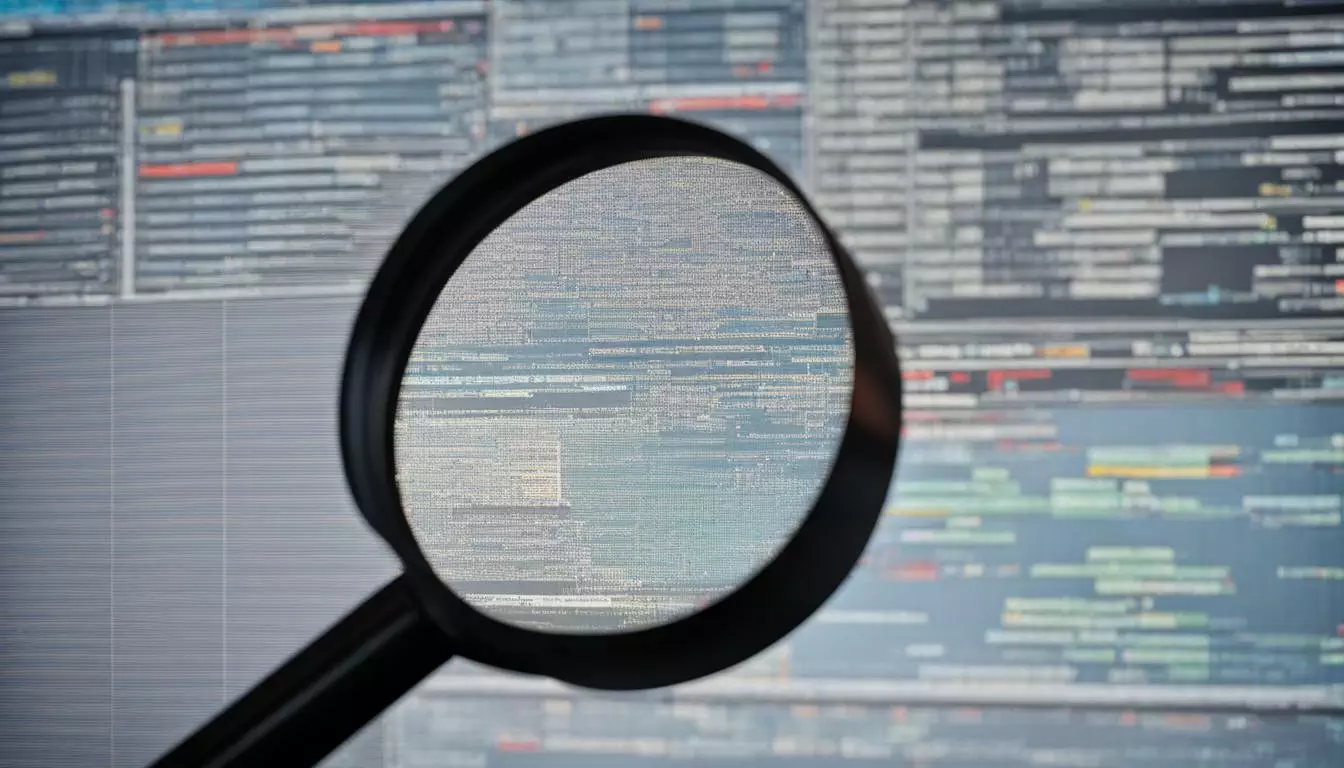Understanding a website’s source code is crucial for individuals involved in web development or those interested in understanding the structure of a website. By examining the source code, one can uncover hidden aspects of a website’s design, functionality, and SEO elements.
When it comes to viewing the source code of a website, there are various methods depending on the browser and device you are using. Whether you’re on a Mac or a PC, I’m here to guide you through each step. You’ll learn how to access the source code, view specific elements, analyze SEO elements, optimize your website’s speed, and even verify the installation of analytics tools.
Key Takeaways:
- Knowing how to read source code is essential for web developers and those seeking insights into a website’s architecture.
- Different methods are available for accessing the source code depending on your browser and device.
- Inspecting individual elements in the source code allows for a deeper understanding of web design and SEO techniques.
- Downloading the entire website source code can be useful for offline analysis.
- Analyzing the source code helps identify and optimize SEO elements for better website performance.
Now that you have a glimpse into what lies beneath the surface of a website, let’s dive into the details of each section and unlock the secrets of reading source code.
Why Should You View the Source Code of a Website?
By examining the source code of a website, you can uncover valuable information about its search engine optimization strategies, web design choices, and development practices. Whether you are a web developer, SEO specialist, or curious individual, understanding the source code can provide deep insights into how a website is built and optimized. Here’s why you should view the source code of a website:
- Search Engine Optimization (SEO): The source code reveals important SEO elements like meta descriptions and H1 headings. These elements play a vital role in how search engines perceive and rank a website. By analyzing the source code, you can ensure that the website is optimized for better visibility and ranking in search engine results.
- Web Design: Viewing the source code allows you to explore the website’s design choices. You can examine the HTML and CSS code to understand the structure and styling of the webpage. This insight is especially valuable for web designers who can learn from existing designs and implement new ideas.
- Web Development: The source code provides a glimpse into the development practices employed on a website. You can discover scripting languages like JavaScript, frameworks, and libraries used in the development process. This knowledge helps developers to enhance their coding skills and stay updated with the latest technologies.
- Identifying Issues: By examining the source code, you can identify potential issues or errors that may affect the website’s performance and user experience. This could include broken links, deprecated code, or inefficient coding practices. Identifying and rectifying these issues can significantly improve the overall functionality of the website.
Now that you understand the importance of viewing the source code, let’s explore the different methods you can use to access it.
Different Methods for Viewing Source Code
Depending on the browser and device you are using, there are various methods to access a website’s source code. Let’s take a look at some of the popular methods:
| Browser | Method |
|---|---|
| Internet Explorer | Right-click on the webpage and select “View Source” from the context menu. |
| Google Chrome | Right-click on the webpage and select “Inspect” or “Inspect Element” from the context menu. Alternatively, you can press Ctrl+Shift+I on Windows or Command+Option+I on Mac. |
| Microsoft Edge | Right-click on the webpage and select “View Source” from the context menu. Alternatively, you can press Ctrl+U on Windows or Command+Option+U on Mac. |
| Mozilla Firefox | Right-click on the webpage and select “View Page Source” from the context menu. Alternatively, you can press Ctrl+U on Windows or Command+U on Mac. |
Now that you have learned the importance of viewing the source code and the methods to access it, you can dive into the inner workings of websites and gain valuable insights into their SEO, design, and development practices.
Remember, the source code holds valuable information that can guide your own web development and optimization efforts. Take advantage of this knowledge to build better websites and improve your understanding of the digital landscape.
Different Methods for Viewing Source Code
Let’s explore different methods to view the source code of a website, depending on the browser you are using. To access the source code, you can use various developer tools and options available in popular browsers like Internet Explorer, Google Chrome, Microsoft Edge, and Mozilla Firefox. Each browser has its own set of features and shortcuts to help you analyze the underlying structure of a webpage.
Internet Explorer
If you’re using Internet Explorer, you can view the source code by right-clicking on the webpage and selecting “View Source” from the context menu. Alternatively, you can use the keyboard shortcut “Ctrl + U” to open the source code in a new tab. This will display the HTML markup of the webpage, allowing you to inspect and analyze its structure.
Google Chrome
In Google Chrome, you can access the source code by right-clicking on the webpage and selecting “View Page Source” from the menu. Another option is to use the keyboard shortcut “Ctrl + U” to open the source code in a new tab. Chrome also offers a powerful set of developer tools that allow you to inspect elements, analyze network activity, and debug JavaScript code.
Microsoft Edge
If you’re using Microsoft Edge, you can view the source code by right-clicking on the webpage and selecting “View Source” from the context menu. Alternatively, you can use the keyboard shortcut “Ctrl + U” to open the source code in a new tab. Like Chrome, Edge also provides a range of developer tools to help you analyze and debug webpages.
Mozilla Firefox
In Mozilla Firefox, you can access the source code by right-clicking on the webpage and selecting “View Page Source” from the menu. You can also use the keyboard shortcut “Ctrl + U” to open the source code in a new tab. Firefox includes a comprehensive set of developer tools, known as the Web Developer Toolbox, which offers a wide range of features for inspecting and modifying webpages.
Exploring the source code of a website allows you to gain a deeper understanding of its structure, analyze SEO elements, and uncover valuable insights for web design and development. Whether you’re a beginner or an experienced developer, these different methods and tools will provide you with the means to master the art of viewing source code.
| Browser | Method | Keyboard Shortcut |
|---|---|---|
| Internet Explorer | Right-click on the webpage and select “View Source” | Ctrl + U |
| Google Chrome | Right-click on the webpage and select “View Page Source” | Ctrl + U |
| Microsoft Edge | Right-click on the webpage and select “View Source” | Ctrl + U |
| Mozilla Firefox | Right-click on the webpage and select “View Page Source” | Ctrl + U |
Viewing Source Code on a Mac
Mac users have multiple options to view the source code of a website, whether it’s through keyboard shortcuts or using the menu bar. To quickly access the source code of a webpage, you can simply press Command + Option + U on your keyboard. This will open a new tab or window with the HTML source code of the page.
If keyboard shortcuts are not your thing, you can also access the source code through the menu bar. First, open the desired webpage in your browser. Then, navigate to the top menu bar and click on “View.” From the dropdown menu, select “Show Page Source” or “View Page Source.” This will open a new tab or window displaying the HTML source code.
Once you have accessed the source code, you can navigate through the HTML structure by looking for opening and closing tags. Opening tags are denoted by the “<head> is an opening tag, and </head> is a closing tag.

Remember, the source code is the backbone of a website, revealing its inner workings. By analyzing the HTML structure, you can gain a deeper understanding of how elements are arranged and coded. This knowledge can be invaluable for web design, development, and troubleshooting purposes.
Now that you know how to access and navigate the source code on a Mac, you can explore the intricate details of any website. Whether you’re a curious individual wanting to learn more about web development or a seasoned professional looking to optimize your own website, viewing the source code is an essential skill to have in your arsenal.
Viewing Source Code on a PC
If you are using a PC, there are convenient ways to view the source code of a website by either using keyboard shortcuts or right-clicking on the page. By accessing the source code, you can gain valuable insights into the structure and elements that make up a webpage. Let’s explore these methods in detail:
Keyboard Shortcuts
To access the source code using keyboard shortcuts, simply press Ctrl + U on Windows or Command + Option + U on Mac. This will open the page source code in a new tab or window, depending on your browser.
Right-Click Option
Another way to view the source code is by right-clicking on the webpage and selecting the “View Page Source” option from the context menu. This will directly open the source code in a new tab or window, allowing you to analyze and inspect the HTML structure.
By exploring the source code, you can gain a deeper understanding of web design and development techniques, as well as identify important SEO elements like H1 tags, nofollow links, and image alt tags. Remember, it’s crucial to have a basic understanding of source code to optimize your website’s performance and verify the correct installation of analytics tools like Google Analytics.
Inspecting Elements in the Source Code
The “Inspect Element” option allows you to dive deeper into the source code and analyze specific elements on a webpage, including H1 tags, CSS styles, and JavaScript code. This powerful tool is available in popular browsers such as Google Chrome, Mozilla Firefox, and Microsoft Edge.
To access the “Inspect Element” option, simply right-click on the element you want to inspect and select “Inspect” or “Inspect Element” from the dropdown menu. This will open the browser’s Developer Tools panel, where you can navigate through the source code and view the properties, styles, and event listeners associated with the selected element.
For example, let’s say you want to analyze the H1 tags on a webpage. By right-clicking on an H1 heading and selecting “Inspect,” you’ll be able to see the relevant HTML code and any CSS styles applied to that heading. You can modify the code, experiment with changes, and see the immediate effect on the webpage.
| Browser | Shortcut Key |
|---|---|
| Google Chrome | Ctrl + Shift + C |
| Mozilla Firefox | Ctrl + Shift + C |
| Microsoft Edge | Ctrl + Shift + I |
By inspecting individual elements in the source code, you can gain valuable insights into how a webpage is structured and styled. This knowledge can be especially useful for web developers, designers, and SEO professionals who want to understand the inner workings of a website and make improvements to optimize its performance.
- The “Inspect Element” option allows you to analyze specific elements on a webpage.
- You can view and modify the HTML code, CSS styles, and JavaScript associated with the selected element.
- Access the “Inspect Element” option by right-clicking on an element and selecting “Inspect” or “Inspect Element” from the menu.
- Keyboard shortcuts are available in popular browsers to quickly access the Developer Tools panel.
References:
- Google Chrome Developer Tools Documentation: https://developers.google.com/web/tools/chrome-devtools
- Mozilla Firefox Developer Tools Documentation: https://developer.mozilla.org/en-US/docs/Tools
- Microsoft Edge Developer Tools Documentation: https://docs.microsoft.com/en-us/microsoft-edge/devtools-guide
Additional Resources:
“Inspecting Elements in the Source Code” – An in-depth tutorial on utilizing the “Inspect Element” option to analyze HTML, CSS, and JavaScript code. Available at:
| Browser | Shortcut Key |
|---|---|
| Google Chrome | Ctrl + Shift + C |
| Mozilla Firefox | Ctrl + Shift + C |
| Microsoft Edge | Ctrl + Shift + I |
Downloading the Entire Website Source Code
Sometimes, you may need to download the entire source code of a website, and I will show you how to do that using the “Save Page As” option in your browser. This feature allows you to save a copy of the webpage’s HTML, CSS, JavaScript, and other resources locally on your computer.
To download the source code, first, navigate to the webpage you want to save. Then, right-click anywhere on the page and select the “Save Page As” option from the context menu. A dialog box will appear, allowing you to choose the destination folder and file name for the saved webpage.
After selecting the folder and file name, click the “Save” button. Your browser will then save the webpage as an HTML file, along with any associated files such as images, stylesheets, and scripts. This downloaded source code can be opened and viewed in any text editor or web development tool of your choice.
Example: Saving a Webpage on Google Chrome
If you are using Google Chrome, you can also use a keyboard shortcut to access the “Save Page As” option. Simply press Ctrl + S (Windows) or Command + S (Mac), and the saving dialog box will appear. Follow the same steps mentioned earlier to save the webpage source code.
By downloading the entire website source code, you can have a local copy of the webpage’s code, allowing you to analyze it, make changes, or study how certain features are implemented. It can be a valuable resource for web developers, designers, and SEO professionals.
| Browsers | Keyboard Shortcut |
|---|---|
| Google Chrome | Ctrl + S (Windows) or Command + S (Mac) |
| Internet Explorer | Ctrl + S (Windows) or Command + S (Mac) |
| Microsoft Edge | Ctrl + S (Windows) or Command + S (Mac) |
| Mozilla Firefox | Ctrl + S (Windows) or Command + S (Mac) |
Analyzing Source Code for SEO Elements
By examining the source code, you can identify and evaluate important SEO elements that contribute to a website’s visibility and ranking in search engine results. The source code holds valuable information about a website’s structure and content, which can help you optimize your website for better search engine performance.
One key SEO element to look for in the source code is the presence of H1 tags. These tags indicate the main heading of a webpage and provide important context for search engines. By ensuring that your website has relevant and descriptive H1 tags, you can improve its chances of ranking higher in search results.
Another crucial SEO element to check for in the source code is the presence of nofollow links. These links tell search engines not to follow or pass link authority to the linked page. By strategically using nofollow tags in your website’s source code, you can control how search engines crawl and index your site, directing them to focus on the most important pages.
“By optimizing your website’s source code, you can improve its visibility and ranking in search engine results, driving more organic traffic to your site.”
Image alt tags are also important SEO elements that can be found in the source code. Alt tags provide alternative text descriptions for images, helping search engines understand the content of your visuals. By using relevant keywords in alt tags, you can improve the accessibility and search engine optimization of your website’s images.
Inspecting the source code of your website can provide valuable insights into its SEO elements. By optimizing these elements, including H1 tags, nofollow links, and image alt tags, you can enhance your website’s visibility, reach a wider audience, and drive more organic traffic to your site.
Delving into the source code enables you to optimize your website’s speed and performance by eliminating unnecessary elements and enhancing the efficiency of the HTML code. By analyzing the code, you can identify and remove any redundant or outdated elements that may be slowing down your website.
One common way to optimize website speed is to minimize the use of external resources such as JavaScript and CSS files. These resources can significantly impact page load time, especially if they are large or not properly optimized. By reviewing the source code, you can identify these external resources and determine if they are necessary for the functionality and design of your website. Removing or compressing unnecessary files can greatly improve load times.
Another area to focus on when optimizing website speed is the HTML code itself. Look for any redundant or bloated code that can be eliminated without affecting the visual appearance or functionality of your website. This may include removing excessive white spaces, reducing the number of unnecessary div elements, or simplifying complex code structures.
| Source Code Optimization Tips |
|---|
| Minimize the use of external JavaScript and CSS files |
| Remove unnecessary code and reduce file size |
| Optimize image files for web |
| Eliminate render-blocking resources |
| Enable browser caching |
Furthermore, optimizing image files is crucial for improving website speed. Large and uncompressed images can significantly impact load times. By inspecting the source code, you can identify any oversized image files and compress them without compromising image quality. Utilizing image optimization techniques such as resizing, compressing, and utilizing appropriate image formats can greatly reduce the file size and speed up your website.
Lastly, another key aspect of optimizing website speed through source code analysis is to eliminate render-blocking resources. By ensuring that critical resources are loaded and executed first, you can prevent delays in the rendering of your web pages. This can be achieved by strategically placing script tags or using asynchronous loading techniques.
Summary
In conclusion, the source code of your website holds the key to optimizing its speed and performance. Through careful analysis and optimization of the HTML code, removal of unnecessary elements, and proper management of external resources, you can significantly enhance the speed and user experience of your website. By regularly reviewing and optimizing your website’s source code, you can ensure that it remains efficient and delivers a fast and seamless browsing experience for your visitors.

Understanding the source code allows you to ensure that analytics tools like Google Analytics are properly installed on your website to gather accurate data and insights. Verifying the presence of the tracking code is crucial in order to track website performance, visitor behavior, and conversion rates. By following a few simple steps, you can easily check if analytics is installed correctly.
To begin, access the source code of your website. On a PC, you can right-click on the webpage and select the “View Page Source” option. On a Mac, you can use the keyboard shortcut “Option+Command+U” or choose “Show Page Source” from the menu bar. Once you have the source code open, use the search function (Ctrl+F or Command+F) to look for the tracking code.
Look for a code snippet that starts with “ tag or before the closing