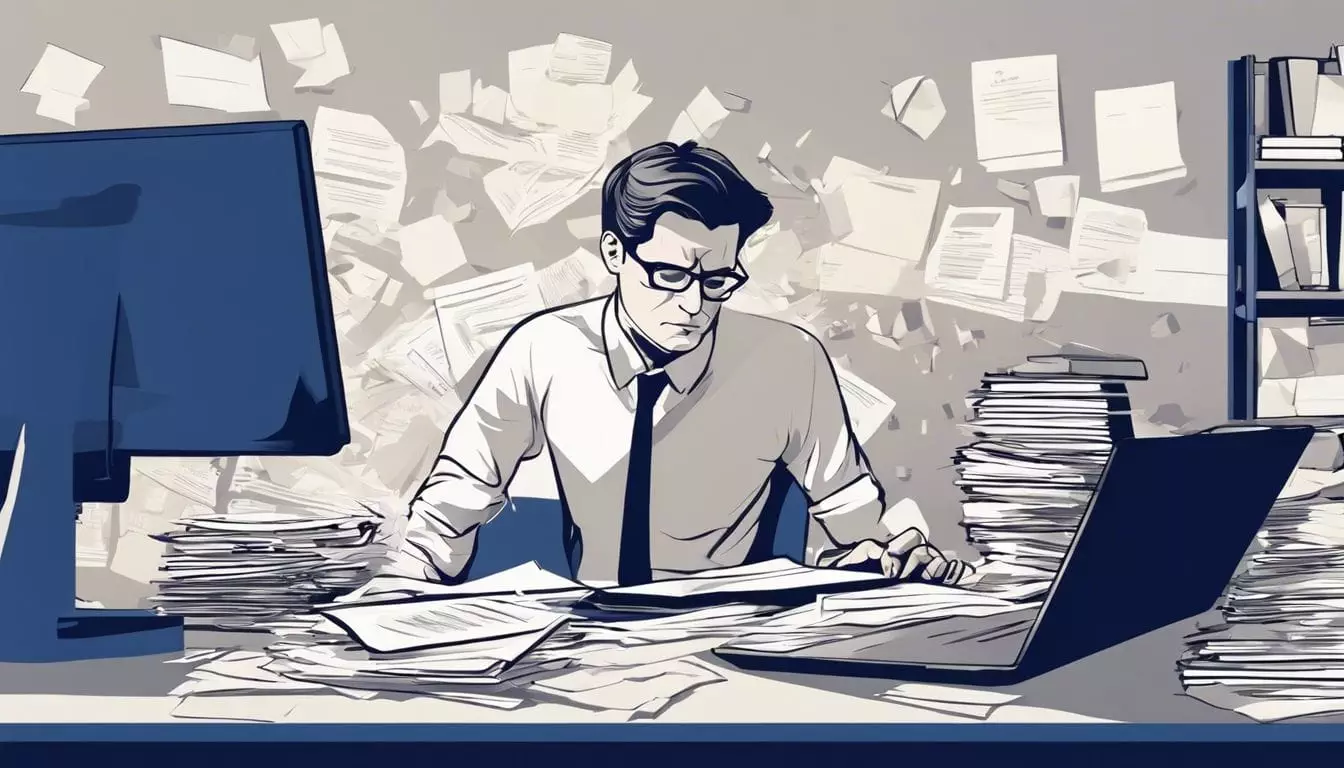Picture this: you’re in the middle of an important online task when suddenly, your web browser displays the dreaded “No Internet Load Page Later” message. Frustrating, isn’t it? Whether you’re a student researching for a project, a professional collaborating with colleagues, or simply browsing the web for entertainment, a stable internet connection is crucial.
But don’t worry—we’ve got you covered with practical tips to troubleshoot your Chrome browser and optimize your internet connection.
As a seasoned tech enthusiast with years of experience troubleshooting internet issues, I understand the challenges you face when your web pages fail to load. In this comprehensive guide, we’ll explore effective strategies to resolve connection problems, from clearing your browser cache to adjusting your Wi-Fi settings.
We’ll also delve into handy features like Chrome’s offline page access, ensuring you can stay productive even when your internet connection falters. Ready to say goodbye to those pesky “No Internet Load Page Later” messages? Let’s get started!
Key Takeaways
- Troubleshoot internet connection issues step-by-step, including checking physical connections, restarting modem/router, verifying Wi-Fi, running Windows Network Troubleshooter, flushing DNS cache, updating network adapter drivers, temporarily disabling firewall, and contacting your ISP if needed.
- Prepare web pages for offline access on Chrome by opening the desired page, clicking the three-dot menu icon, selecting “More tools” > “Save page as”, choosing the save location, and opening the saved HTML file later without internet. Chrome extensions like “Save Page WE” simplify the process.
- Optimize your Wi-Fi setup by positioning the router centrally, minimizing obstructions, using dual-band (2.4GHz and 5GHz) routers, and changing channel settings to reduce interference. External factors like ISP throttling, infrastructure damage, weather conditions, and construction work can also impact connectivity.
- Save and load pages for later use without internet by using Chrome’s built-in “Save page as” feature, installing extensions like “Save Page WE” or “Web Page Downloader”, right-clicking and saving as HTML, using the “Download” option on Android Chrome, and utilizing apps like Pocket or Instapaper for distraction-free offline reading.
Troubleshooting Internet Connection Issues: A Step-by-Step Guide

When your internet connection fails, it can be incredibly frustrating. Follow these step-by-step troubleshooting tips to get back online quickly:
- Check your physical connections: Ensure all cables are securely plugged in, including the power cable, Ethernet cable (if using a wired connection), and any other cables connecting your modem, router, and computer.
- Restart your modem and router: Unplug both devices, wait at least 30 seconds, then plug them back in. This can often resolve connectivity issues caused by temporary glitches.
- Verify your Wi-Fi connection: If you’re using a wireless connection, make sure your device is connected to the correct Wi-Fi network and that the signal strength is adequate. Try moving closer to the router if the signal is weak.
- Run the Windows Network Troubleshooter: This built-in tool can automatically detect and fix common network problems. Access it through the Settings app, navigate to Network & Internet, and click on the “Network troubleshooter” option.
- Flush your DNS cache: Open the Command Prompt (as an administrator) and type “ipconfig /flushdns” (without quotes), then press Enter. This clears any outdated or corrupt DNS records that may be causing issues.
- Update your network adapter drivers: Outdated or corrupted drivers can lead to connectivity problems. Visit your computer manufacturer’s website to download the latest drivers for your network adapter.
- Disable your firewall temporarily: Firewalls can sometimes interfere with your internet connection. Disable your firewall briefly to see if it resolves the issue. If it does, reconfigure your firewall settings to allow the necessary connections.
- Contact your internet service provider (ISP): If none of the above steps work, the issue may lie with your ISP. Contact their customer support for further assistance and to report any potential outages in your area.
Preparing Web Pages for Offline Access on Chrome

After troubleshooting your internet connection woes, let’s explore how to prepare for those times when you simply can’t get online. Chrome offers a handy feature that lets you save web pages for offline access, ensuring you have the content you need even when the internet is out of reach. Here’s how to prepare web pages for offline access on Chrome:
- Open the web page you want to save for offline viewing in Google Chrome.
- Click on the three-dot menu icon in the upper-right corner of the Chrome window.
- From the dropdown menu, select “More tools” and then choose “Save page as.”
- In the “Save As” dialog box, choose the location where you want to save the web page on your computer, such as the Desktop or a specific folder.
- Optionally, you can change the file name to something more descriptive or easier to remember.
- Click the “Save” button to download the web page and its associated resources (images, CSS, etc.) to your chosen location.
- To access the saved web page later without an internet connection, simply navigate to the folder where you saved it and double-click the HTML file to open it in Chrome.
- Chrome also offers an extension called “Save Page WE” that simplifies the process of saving web pages for offline access, allowing you to do so with just one click.
- If you frequently need to access certain web pages offline, consider bookmarking them in a dedicated “Offline” folder for quick and easy access.
- Keep in mind that saving web pages for offline access works best for static content, as dynamic elements like online forms or streaming media may not function properly without an internet connection.
Optimizing Your Wi-Fi Setup to Minimize Connection Problems
To minimize internet connection issues, optimize your Wi-Fi setup for peak performance. Position your router in a central location, away from obstructions like walls and appliances that can interfere with the signal.
If possible, elevate the router to improve coverage throughout your home or office.
A well-optimized Wi-Fi setup is the foundation of a stable internet connection.
Consider upgrading to a dual-band router that supports both 2.4GHz and 5GHz frequencies, as this can help reduce congestion and improve speeds. I recently switched to a dual-band router and noticed a significant improvement in my internet stability, especially when streaming videos or gaming online.
If you’re still experiencing connection problems, try changing your router’s channel settings to one with less interference from neighboring networks. By taking these steps to optimize your Wi-Fi, you’ll be well on your way to a more reliable internet experience.
Understanding How External Factors Affect Internet Connectivity
Many external factors can impact your internet connection, even if your home network setup is optimal. Your internet service provider (ISP) plays a crucial role in determining your connection speed and reliability.
ISPs may throttle your bandwidth during peak usage hours or if you exceed your monthly data cap. Additionally, physical damage to the ISP’s infrastructure, such as cables or servers, can disrupt your internet access.
Natural phenomena like severe weather conditions and solar flares can also interfere with satellite internet signals. Living in a densely populated area with many Wi-Fi networks can lead to signal congestion, slowing down your connection.
Even construction work near your home or office can accidentally damage underground cables, causing temporary outages.
Understanding these external influences helps you diagnose connectivity issues more effectively. If you suspect an ISP-related problem, contact their customer support for assistance.
They can inform you about any known outages or maintenance work in your area. In case of severe weather, wait for conditions to improve before troubleshooting further. If construction work is the culprit, report the issue to your ISP so they can take appropriate action.
By staying informed about these factors, you can save time and frustration when dealing with internet disruptions beyond your control. Remember, while you can optimize your home network, some connectivity issues may require patience and communication with your service provider to resolve.
Learning to Save and Load Pages for Later Use Without Internet
Saving web pages for offline access is a game-changer when you’re faced with spotty internet or need to access content later. Chrome makes it easy to save pages for later use, even without an internet connection:
- Use Chrome’s built-in feature to save web pages as HTML files on your computer or Android device. Just click on the three-dot menu and select “More tools” > “Save page as”.
- Install a Chrome extension like “Save Page WE” or “Web Page Downloader” to save pages with all their formatting, images, and links intact for offline viewing.
- Right-click on a page and select “Save as” to quickly download the web page as an HTML file that you can open later without internet access.
- On Android devices, open the page you want to save in Chrome, tap the three-dot menu, and select “Download” to save it for offline reading.
- Access your saved pages by typing “chrome://downloads” into your address bar or by going to the Downloads folder on your device.
- Use apps like Pocket or Instapaper to save articles and web pages for later reading, even without an internet connection. These apps strip away ads and formatting for a clean, distraction-free reading experience.
By taking advantage of these tools and techniques, you’ll never be left without access to important information or entertainment when your internet connection fails you. Stay tuned for our conclusion, where we’ll recap the key takeaways from this guide to troubleshooting internet connection issues and ensuring access to content even when you’re offline.
Conclusion
Maintaining a stable internet connection is vital for a smooth digital experience. By understanding common issues and applying these troubleshooting tips, you can minimize frustrations and keep your online activities running seamlessly.
Remember, a little knowledge and proactive maintenance can go a long way in ensuring your computer, browser, and network settings are optimized for the best possible performance. So take charge of your internet experience – with these strategies in hand, you’re well-equipped to tackle any connectivity challenges that come your way.
FAQs
1. What does “no internet load page later” mean on Chrome?
This error message appears when your device is connected to a Wi-Fi network but can’t access the internet. It could be due to issues with your router, modem, or internet service provider (ISP).
2. How do I fix “no internet” errors on Windows 10?
First, check your network settings and ensure your computer is connected to the correct Wi-Fi network. If that doesn’t work, try restarting your router and modem. You can also troubleshoot your internet connection through Windows settings.
3. Can outdated network drivers cause internet issues?
Yes, outdated or corrupted network drivers can lead to connectivity problems. Make sure to update your drivers regularly, especially after a Windows update. You can also try reinstalling the drivers if updating doesn’t solve the issue.
4. What should I do if only one device can’t connect to the internet?
If other devices can access the internet, the problem may be specific to that device. Try forgetting the Wi-Fi network and reconnecting, or resetting your network settings. On mobile devices, turning airplane mode on and off can sometimes fix the issue.
5. Could my antivirus software be blocking my internet connection?
Some antivirus programs and firewalls can interfere with your internet connection. Try temporarily disabling your security software to see if that resolves the problem. If it does, adjust your firewall settings or contact the software provider for assistance.
6. When should I contact my ISP about internet problems?
If you’ve tried troubleshooting steps like restarting your router, checking cables, and updating drivers, but still can’t access the internet, it’s time to contact your ISP. They can help diagnose the issue and determine if there’s a problem with your service or equipment.
Understanding and troubleshooting internet issues is crucial in today’s digital world. By following these strategies, you can improve your online experience and stay connected. Don’t let “no internet” errors hold you back – take control of your connection today!