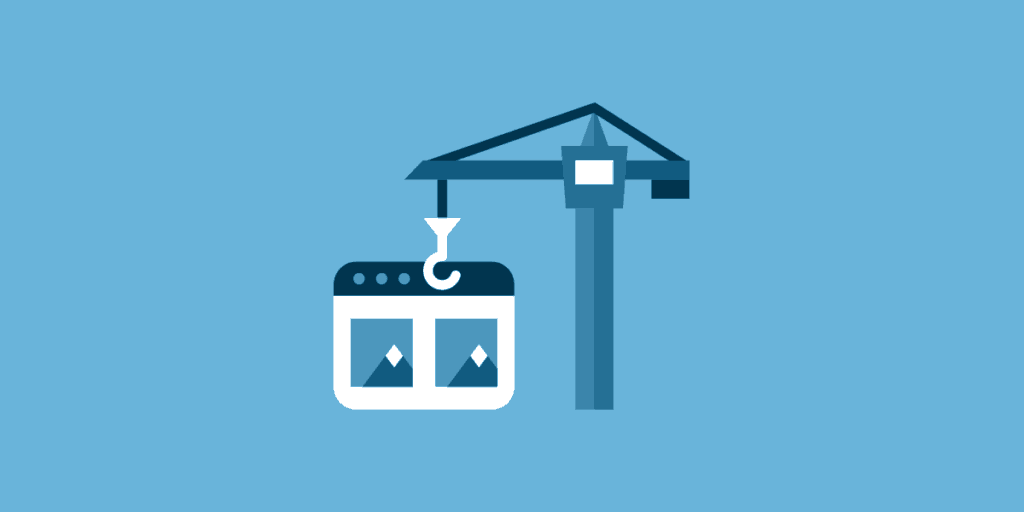Elevate Your Designs: Photoshop Wrap Text Around Image Tutorial in 2024

In the vast ocean of design, learning how to wrap text around an image in Photoshop is much like a lighthouse proficiently leading ships to safe harbor. This expertise can turn a basic design into a captivating masterpiece. We have diligently honed our skills in this area, and are thrilled to share our knowledge with you.
As we navigate through the maze of menus and options, we’ll uncover the less traveled paths that lead to a polished, professional look. With each step, you’ll learn how to make words dance gracefully around your images, creating a harmony between text and graphics that will draw in your audience.
Stay with us to discover the techniques that will set your designs apart, as we reveal how to harness the full potential of text wrap in your next creative endeavor.
Key Takeaways
- Wrapping text around an image in Photoshop allows for seamless integration of text and imagery, creating a harmonious composition.
- The pen tool is a powerful tool for drawing the desired path around an image.
- Custom shapes can be created using tools like the Ellipse Tool or the Pen Tool to enhance visual compositions.
- Layer styles, blending modes, gradients, and patterns can elevate the design by adding depth, realism, and visual appeal to the wrapped text.
Introduction to Using Photoshop to Wrap Text Around an Image

Mastering the art of wrapping text around an image in Photoshop can unlock new creative possibilities in your design work. It’s a doorway to expressing ourselves without constraints, giving us the freedom to bend words around visuals in a seamless dance. By mastering text wrapping, we become storytellers, shaping the narrative through the interplay of text and imagery.
Using the pen tool to draw the desired path around our images is a powerful first step. It plots a course for our words to follow, ensuring they complement the image rather than compete with it. The type tool then paints letters along the path, curving and contorting as we see fit.
As we refine our approach, we discover Photoshop’s true potential. It’s not just about the end result—it’s the journey of tweaking and experimenting that sharpens our skills. We adjust fonts, sizes, and styles with purpose, and dive into layer styles and blending modes for an extra layer of finesse.
Tutorial: Step-by-Step Guide to Wrap Text around an Image in Photoshop

Let’s walk through a detailed tutorial to skillfully wrap text around an image. We’ll need to choose an image that inspires us and then grab the pen tool to create a path. This path is the guideline for our text to follow, ensuring a beautiful flow around the image.
With the path drawn, we select the text tool and bring our words to life. Click on the path to begin typing and watch as the text wraps around the image, taking the shape we’ve defined. We can adjust the position, shape, and style of our text, and even save our document as a template for future use.
Advancements: How to Wrap Text around a Shape in Photoshop

Wrapping text around custom shapes in Photoshop can significantly enhance our visual compositions. We create a custom shape using tools like the Ellipse Tool or the Pen Tool, which allows us to draw the path for our text. As we type, the text wraps around the path, conforming to the shape we’ve created.
We’re not limited to simple shapes; our imagination is the limit. We can twist, turn, and manipulate paths to create intricate designs. Whether crafting a promotional poster or designing a web graphic, wrapping text around a shape is an indispensable skill.
Expand Your Photoshop Skills: Text Wrap and Other Design Techniques

Building on our text-wrapping skills, we explore additional design techniques to enhance our projects. We learn how to pair text with layer styles, use blending modes, and play with gradients and patterns to give our text personality and depth.
Efficiency is also key. By using keyboard shortcuts and creating templates, we’re cutting down on busy work, giving us more time to experiment, refine, and perfect our designs.
Can I Use These Photoshop Techniques in WordPress Block Editor for Seamless Content Creation?
Looking to enhance your content with advanced Photoshop techniques? With our WordPress block editor tutorial, you can seamlessly integrate your edited images into your WordPress website. Elevate your content creation process and create visually stunning posts with ease using our Photoshop techniques and WordPress block editor tutorial.
Combining Theory with Practice: Video Tutorial on Wrapping Text Around Images
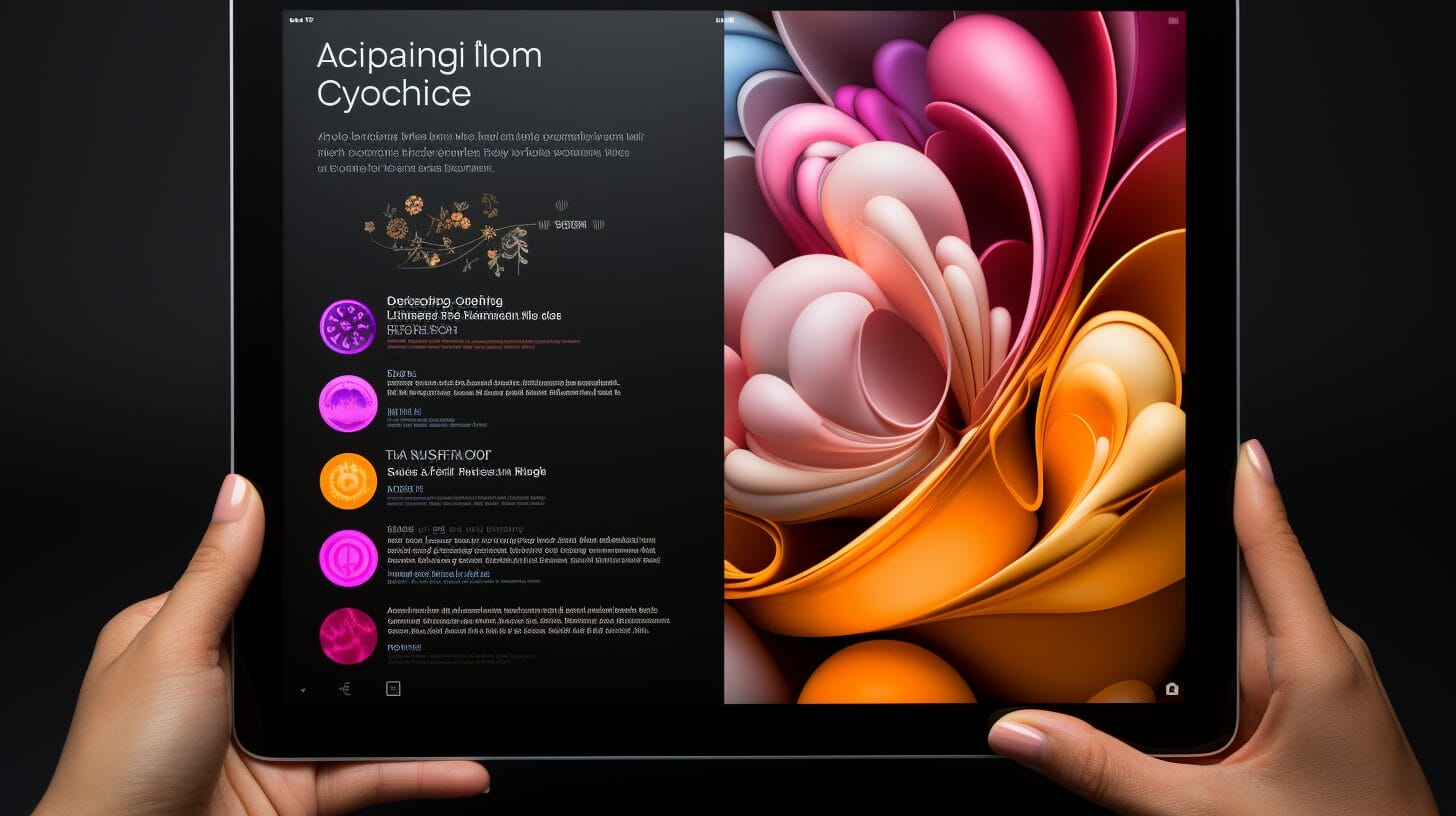
A comprehensive video tutorial is invaluable for mastering text wrapping in Photoshop. It offers visual guidance and expert tips to enhance our design skills. We cover setting up the canvas, using the Pen tool effectively, text manipulation, and styling and effects. With this expert guidance, you’ll transform theory into practice and see your designs soar to new heights.
Conclusion
We’ve journeyed through the art of text wrapping in Photoshop, transforming our designs from plain to captivating. Now, armed with these skills, we’re ready to tackle any project with confidence. Let’s continue pushing boundaries and infusing our work with the magic of text and image harmony. Here’s to our next design adventure—may it be as thrilling as this one!
Frequently Asked Questions
How do I wrap text around an object in Adobe Photoshop?
To wrap text around any object in Photoshop, you can use the pen tool to draw a work path around the object, then use the horizontal type tool to add text to the path. You click inside the path and start typing. The text will follow the shape of the path, effectively wrapping around the object. Please note that this process does not create a dynamic wrap effect like Adobe InDesign.
How can I change the shape of my text in Photoshop?
You can change the shape of your text by using a path to outline the shape you want. Using the ‘Horizontal Type Tool’, click inside the path and start typing. Your text will conform to the shape of your path, giving you the freedom to wrap text around objects in any manner you choose.
What if I want the text to wrap tightly around the object in Photoshop?
If you want to wrap your text tightly around the object, you can draw a more precise path around the object using the pen tool. The closer the path is to the object, the tighter the text will wrap. Once you click inside the path and start typing, the text will align along the path, giving the appearance of a tight wrap.
Is there a way in Adobe Photoshop Wrap Text Around Image inside a shape?
Yes, you can wrap text inside a shape in Photoshop. Use the Rectangle Tool or any shape tool to draw a shape. Convert the shape into a work path. Use the Horizontal Type Tool, click inside the path, and start typing. The text will wrap inside the shape, giving you an interesting composition for your design.
How can I learn how to wrap text around objects in Photoshop?
You can learn how to wrap text around objects in Photoshop through numerous online tutorials and Adobe’s official website. They provide step-by-step instructions and video tutorials explaining different methods of wrapping text around objects or inside shapes in Photoshop.