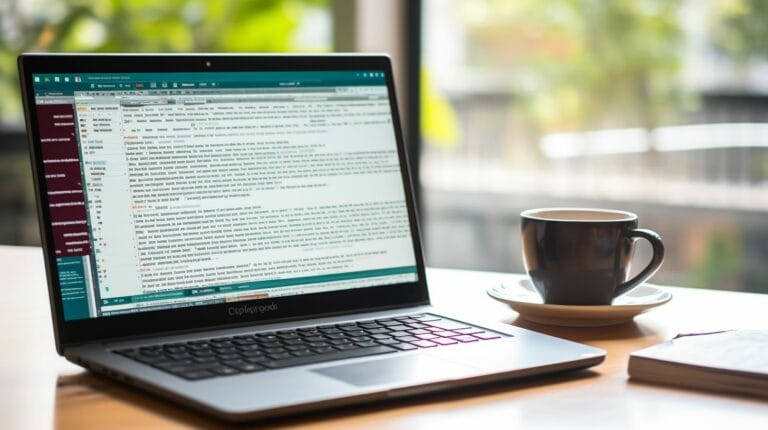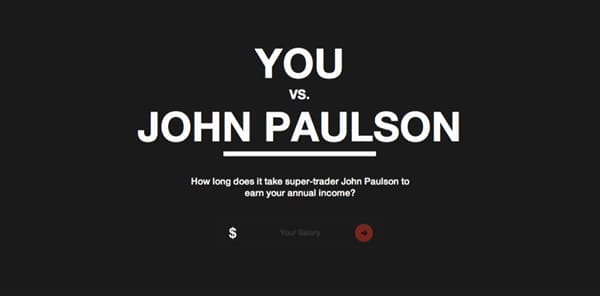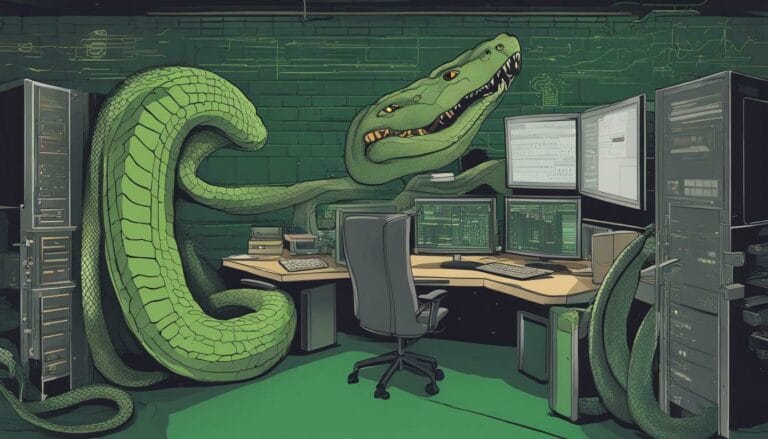5 Methods On How Do I Know What Version Of Word I Have
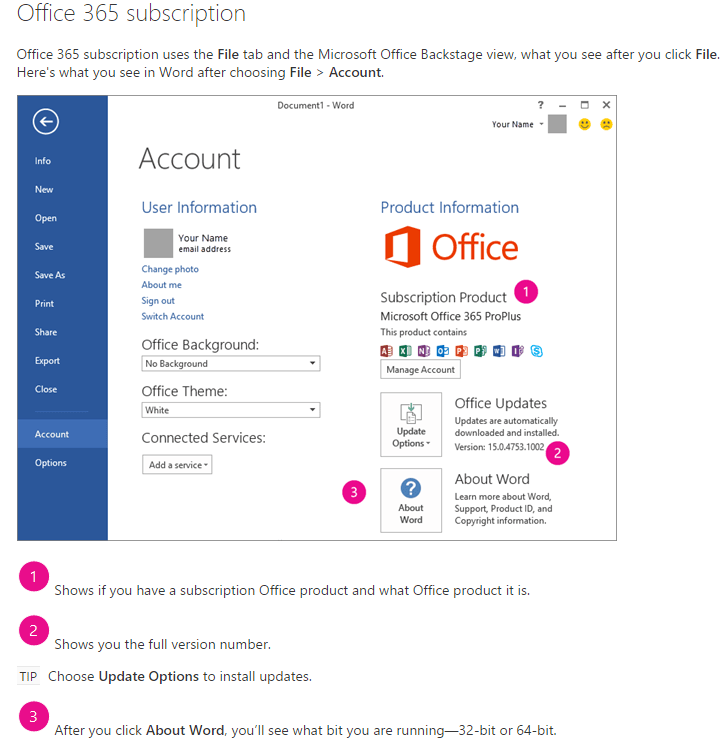
Microsoft is undeniably at the forefront of the software industry. It’s worth noting that Microsoft’s Office application has seen extraordinary demand, making it one of the world’s leading software used in both offices and homes. The software’s popularity has even prompted its integration into Apple’s brand, which had historically depended on its own software and productivity apps until customer demands led to its inclusion.
Through the years, Microsoft has released numerous editions of its Office software. As each version is released, new features and functions are introduced to consumers. More importantly, releases of these updates ensure that previous issues experienced by users are resolved.
Along with it, security upgrades. Since some versions provide limited functionality and can prohibit optimal user experience, it is always best to know what version you are using to make upgrades if necessary. Since not everybody knows the edition they are using, nor are they aware of how to check here is a compilation of easy to follow methods.
1) Splash Screen Method
If you’ve been a longtime user of MS Office or MS Word to be exact, you should be familiar with the splash screen that greets you whenever you load up the application on your computer. The screen shows up for a second or maybe two. It displays the name of the app, along with the year or version.
- users with the 2019 version should show right smack in the middle of the splash screen “Word” underneath it would be “Office 2019.”
- Users, on the other hand, with a Microsoft Office 365 subscription have “Word” and “Office 365”. By default, those with a subscription get the latest Office version made by Microsoft.
- It should be noted that this method, however, does not indicate if the version in use is in 32-bit or 64-bit. Additionally, it does not show any info about the build number.
2) Control Panel / Settings Method
- Go to your computer’s Settings section or Control Panel. Select Programs and then navigate towards Programs and Features.
- A list of installed apps on your computer should appear. Scroll to locate the program in question. In this case, look for Microsoft Office.
- Highlighting the selection shows the edition and the version at the end of the application name.
- Tapping on it will not show the bit version either.
3) File Button Method
- Many users fail to realize that it is possible to look up the version of the app just by opening the application itself.
- Once the app is opened, locate the top menu on the upper lefthand side. This is referred to by some as the “ribbon interface.” The appearance itself of the “File” button is a good indicator of the Word app’s version.
- For example, if the button is a sharp-edged rectangle, and it begins with an uppercase letter, then it can be expected that the version is either Office 2016, 2019, or Office 365. It has been observed that between these three versions, there are no other telltale indicators that could distinguish one from the other.
- Should the file button be rectangular with the same sharp edges but uses all uppercase letters, than this version is a Microsoft Office 2013 edition.
- If the button is a rectangle with rounded corners, and contains an uppercase letter in the beginning, then one can expect it to be a 2010 version of Microsoft Word.
- The presence of the Office logo in place of the File button would mean that you are running an older version from 2007.
- A lack of any of the indicators as mentioned above would be a clear sign that the Office version you are running is from 2003 or earlier.
4) Menu Method
- Start by launching your MS Word application. Once it boots, open the File menu. You can do this by tapping or clicking on the File button or Office button. Either one is typically situated on the top left top corner of the window you have opened.
- When the menu opens, search for the entry labeled “Account.” Select it.
- The upper right portion of the Account page will display what version is used. This often works for MS Office apps from 2016, 2019, and Office 365.
- This method also permits users to view whether you are running a 32bit or 64bit Office version. Do this by simply selecting the “About” or “About Word” option.
- Earlier editions such as MS Office 2010 would show the “Help” option instead of the Account entry, which is seen under the File menu. The suite’s version, along with the architecture or bit edition, should be displayed on the menu’s right section.
- Clicking on” Additional Version and Copyright Information” will display a more detailed set of specifications.
- Earlier renditions such as the case with 2007 Word will have a “Word Options” button under the menu.
- The prompt would then show several choices. Click on “Resources” to bring up a selection. Scroll and tap at the “About” button. This brings out additional details of the app.
5) Registry Method
- The last known method for checking Microsoft versions on apps is by looking into the registry certificate. Mind you; this technique involves having to enter a command. If you are comfortable doing this, go into the command window.
- On the command line, type the reg query.
“HKEY_CLASSES_ROOTWord.ApplicationCurVer”
- Press Enter
- The output of the command should then be displayed on your screen. The digits that appear after “Word. Application” would tell you the exact MS Office Suite edition that your system is running. Here is the chart you can use to compare the output with
- 0 for MS Office 2016 or MS Office 2019, or Office 365
- 0 for MS Office 2013
- 0 for MS Office 2010
- 0 for MS Office 2007
- 0 for MS Office 2007
As you may notice a 13.0 version does not exist. It is believed to be such due to superstitious reasons. Who would have thought Bill Gates harbored such beliefs?
Final Thoughts
While there is nothing wrong with using an older MS Word version, the overall benefits of having an up to date one easily trumps the old-timers. Additionally, knowing which versions you are running allows you to maximize every Office app to its best potential fully.