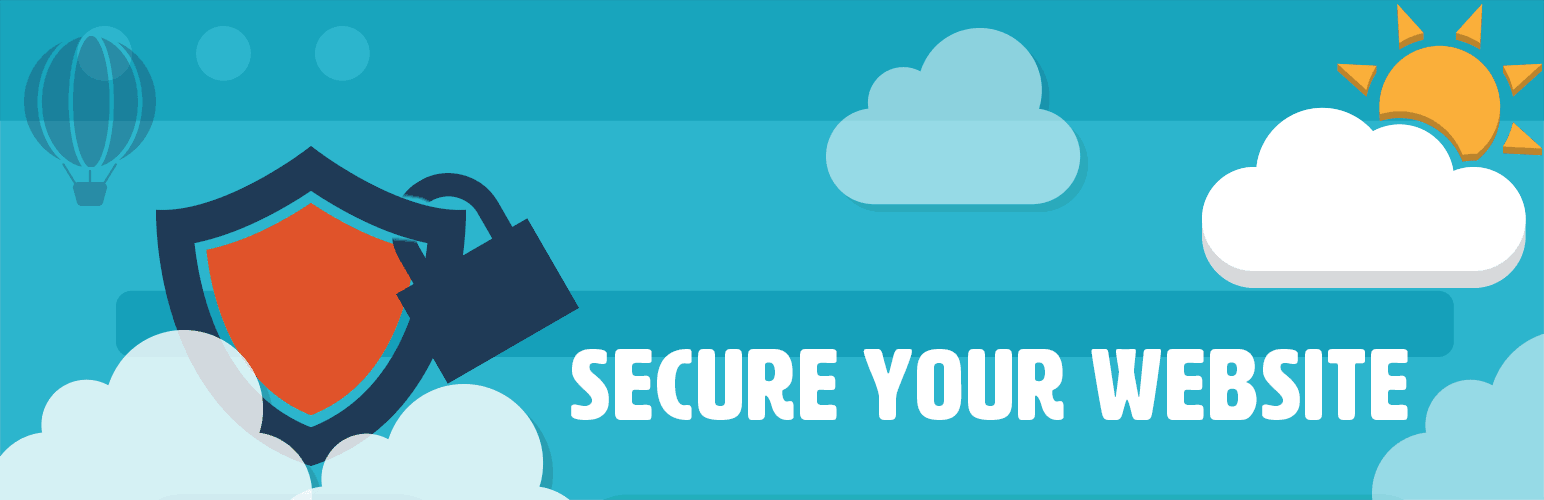Master Programming on a Chromebook: A Comprehensive Guide

Key Takeaways:
- Programming on a Chromebook is possible with the right tools and techniques.
- Chromebooks have limitations when it comes to programming, but they also have advantages such as portability and affordability.
- Choosing the right programming language and tools and setting up a coding environment are crucial for successful coding on a Chromebook.
- With the right resources and best practices, programming on a Chromebook can be efficient and effective.
Programming on a Chromebook: What You Need to Know
If you are a programmer considering coding on a Chromebook, there are a few things you need to know before getting started. Chromebooks are designed to be lightweight and inexpensive, which makes them an attractive option for many users. However, their limited processing power and storage capacity can make programming a bit challenging. One of the key considerations when programming on a Chromebook is the limited programming options available. While there are many coding languages that can be used, some may not be compatible with the Chromebook operating system. Additionally, since Chromebooks are primarily designed for web browsing, developers may find that some development tools and software may not be available in the Chrome OS app store. The good news is that there are several programming options for Chromebook users. Many popular programming languages such as JavaScript, Python, and Ruby can be used on a Chromebook. There are also several web-based coding platforms such as CodePen and JSFiddle that can be used on a Chromebook, which eliminates the need to install any software on the device. Coding on a Chromebook can be done through several methods, including using online editors, installing Linux applications, and using Android apps. For example, the Chromebook’s built-in code editor, integrated development environments (IDEs), and text editors can be used for coding. It is also important to consider the hardware limitations of the Chromebook when coding. Chromebooks typically have limited storage space, which can make it challenging to store files and programs. It is recommended to use cloud storage such as Google Drive or Dropbox to store files and folders. While there are some limitations to programming on a Chromebook, there are also many options available. By choosing the right programming language and tools, and utilizing cloud storage options, you can successfully code on your Chromebook.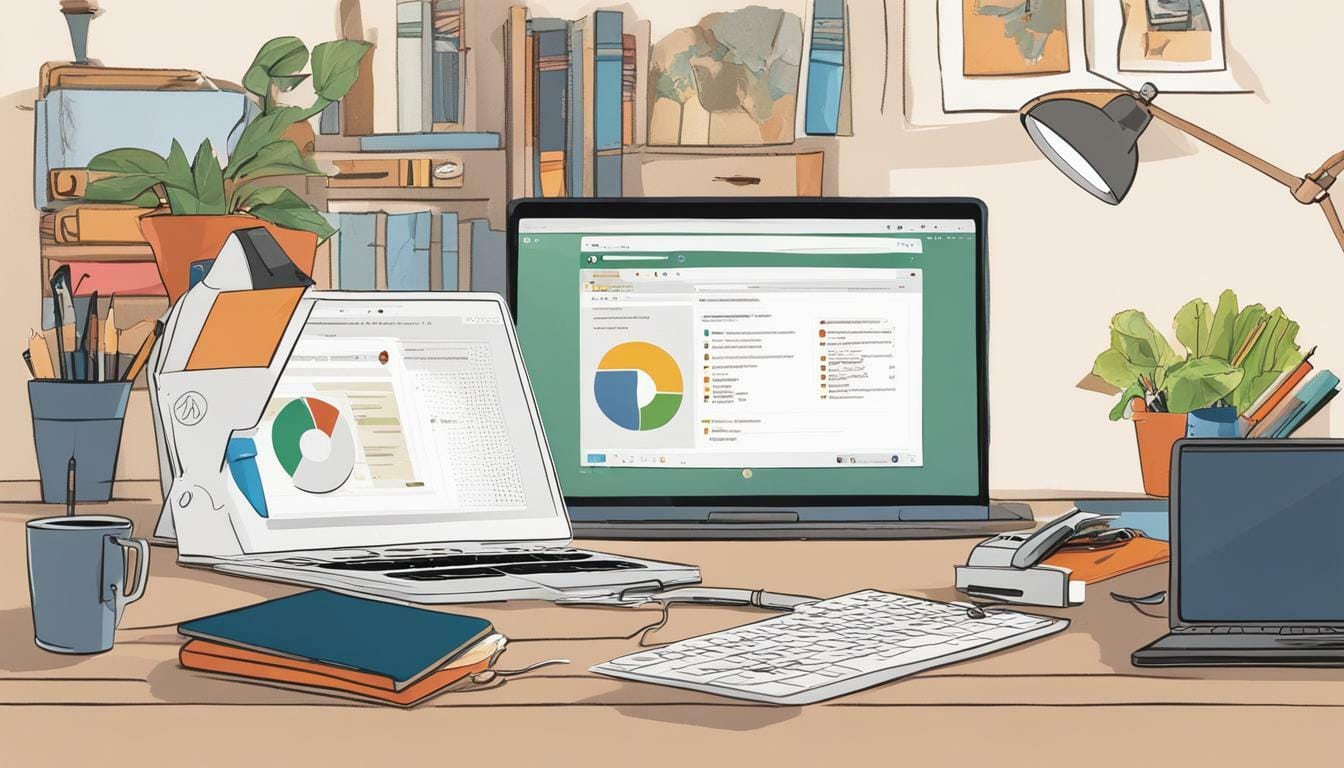
Choosing the Right Tools for Chromebook Programming
When it comes to programming on a Chromebook, there are a variety of tools and programming languages available. While some tools may be familiar to experienced programmers, those new to coding may need to experiment to find the right fit. One of the most popular programming languages for Chromebook is Python. It is beginner-friendly, widely used, and has a large support community. Another popular option is JavaScript, used for web development and creating interactive user interfaces. For text editing, there are several options available such as Visual Studio Code, Sublime Text, and Atom. These tools provide a variety of features such as syntax highlighting, code completion, and debugging. Integrated Development Environments (IDEs) are also available for Chromebook programming. One such example is Cloud9, which allows for coding in a cloud-based environment, with access to servers and databases. Another option is Eclipse Che, which offers a customizable development workspace embedded in a browser.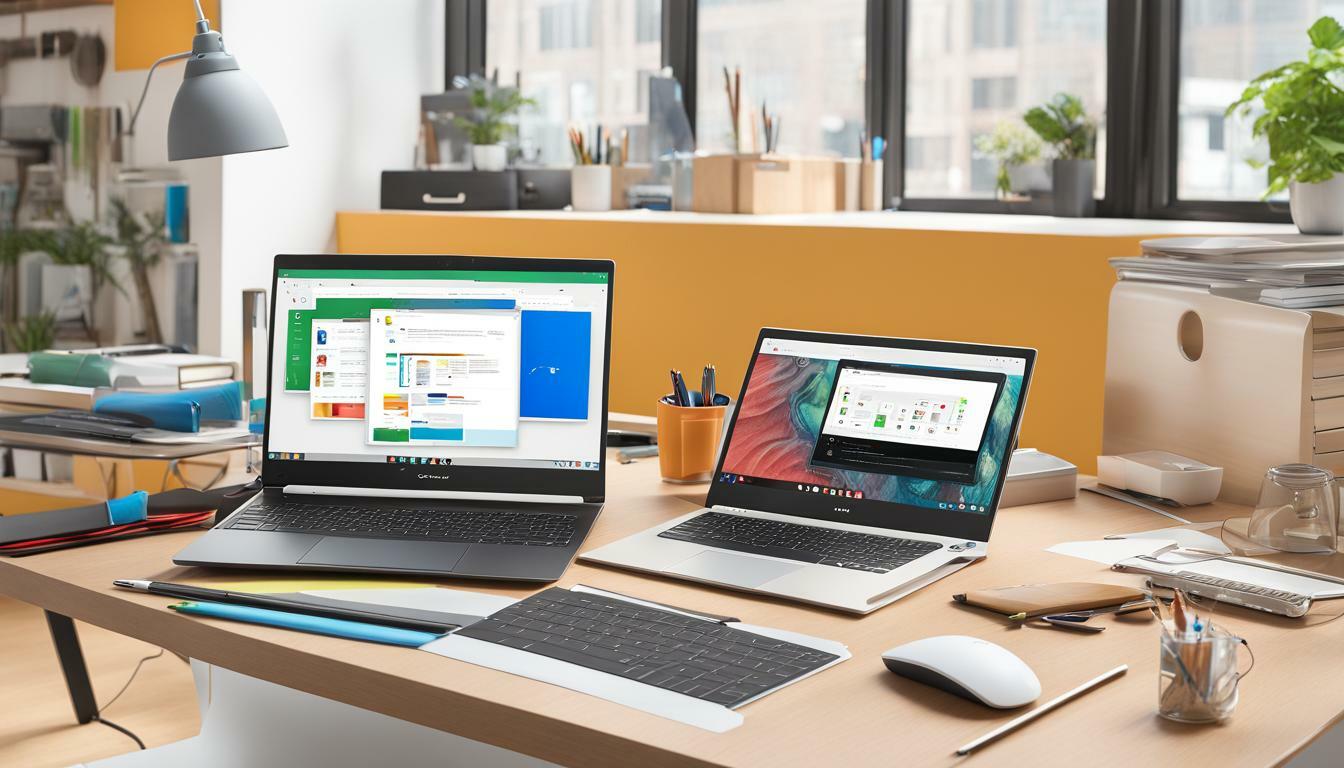 While the options for programming on a Chromebook may not be as plentiful as those for other operating systems, there are still plenty of tools and programming languages available to suit a variety of coding needs. It may take some experimentation to find the right fit, but with persistence and a willingness to learn, programming on a Chromebook can be a rewarding experience.
While the options for programming on a Chromebook may not be as plentiful as those for other operating systems, there are still plenty of tools and programming languages available to suit a variety of coding needs. It may take some experimentation to find the right fit, but with persistence and a willingness to learn, programming on a Chromebook can be a rewarding experience.
Creating a Coding Environment on a Chromebook
One of the key considerations when programming on a Chromebook is setting up the right coding environment. Fortunately, this is relatively easy to do with a few simple steps. Here’s a guide on how to create a coding environment on your Chromebook for web development and coding projects.Step 1: Install a Code Editor
A code editor is a software application used to write and edit code. There are several code editors available for Chromebooks, including Sublime Text, Visual Studio Code, and Brackets. You can easily install these code editors from the Google Play Store or Chrome Web Store.Step 2: Install Linux
In order to install certain programming languages and tools, you’ll need to enable Linux on your Chromebook. This process is called “Crouton,” and it allows you to run a Linux operating system alongside Chrome OS. Here’s how to enable Linux on your Chromebook:- Open the Settings app on your Chromebook
- Click on the “Linux (Beta)” option
- Follow the prompts to install Linux
Step 3: Install Necessary Packages
Depending on the programming languages and tools you want to use, you’ll need to install additional packages. For example, if you want to code in Python, you’ll need to install the Python package. Here’s how to install packages on your Chromebook:- Open the terminal
- Type “sudo apt-get install [package name]”
- Press enter and follow the prompts to install the package
Step 4: Install Browser Extensions
Browser extensions can help improve your coding experience on a Chromebook. Some helpful extensions for web development include:- Live Server – a tool that allows you to see your code changes live in the browser
- Codeanywhere – a cloud-based development environment that allows you to code from anywhere
- Chrome DevTools – a debugging tool built into Chrome that allows you to inspect and edit web pages

Tips and Tricks for Programming on a Chromebook
When programming on a Chromebook, there are several helpful resources and apps that can enhance your experience. Here are some of the best:Chromebook Programming Resources
- Chrome DevTools: This is a set of web authoring and debugging tools built into Google Chrome that allows you to edit and debug live web pages. Access it by pressing Ctrl + Shift + I
- CodePen: CodePen is a social development environment for front-end designers and developers. It allows you to write HTML, CSS, and JavaScript code in your browser, test it, and share it with others.
- MDN Web Docs: This is a comprehensive resource for web developers that provides detailed documentation and examples for HTML, CSS, and JavaScript.
Chromebook Coding Apps
- CodeAnywhere: This is a code editor in the cloud that allows you to write, edit, and collaborate on your code from any device.
- Caret: This is a code editor that supports a wide range of programming languages and provides a clean and simple interface for coding on a Chromebook.
- Text: Text is a simple and lightweight code editor for Chrome that supports syntax highlighting for several programming languages.
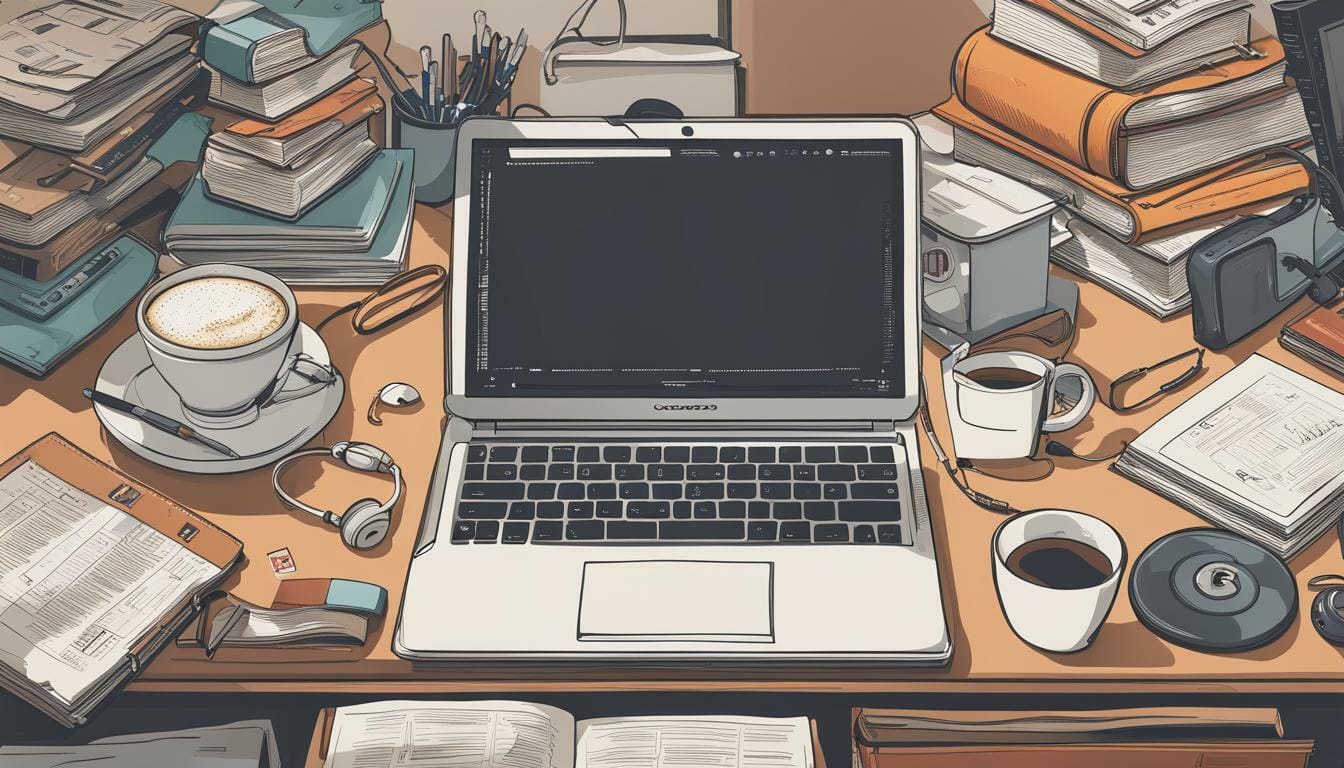
Exploring Chromebook-Compatible IDEs
When it comes to programming on a Chromebook, having the right IDE can make a big difference in your productivity and programming experience. While some IDEs may not be compatible with Chrome OS, there are several options that are designed specifically for Chromebooks or can be used through cloud-based solutions. One popular option is Codeanywhere, a cloud-based IDE that allows you to code and collaborate with others in real-time. With Codeanywhere, you can easily access your projects and code from any device with an internet connection. It also supports multiple programming languages, including HTML, CSS, JavaScript, and Python. Another highly-rated IDE is Coder, a free Chrome app that allows you to create a local development environment on your Chromebook. With Coder, you can install and run different programming languages and tools, such as Node.js and Git, directly on your device.Cloud9
Cloud9 is another cloud-based IDE that is compatible with Chromebooks. It offers a user-friendly interface and supports a wide range of programming languages, including PHP, Ruby, and Java. Cloud9 also offers collaboration features, allowing multiple users to work on the same project simultaneously. If you prefer a more traditional IDE, Visual Studio Code has become a popular choice among developers. While it was not initially designed for Chrome OS, it can be installed and run using the Linux environment on Chromebooks. Visual Studio Code offers a range of features, including syntax highlighting, debugging, and Git integration.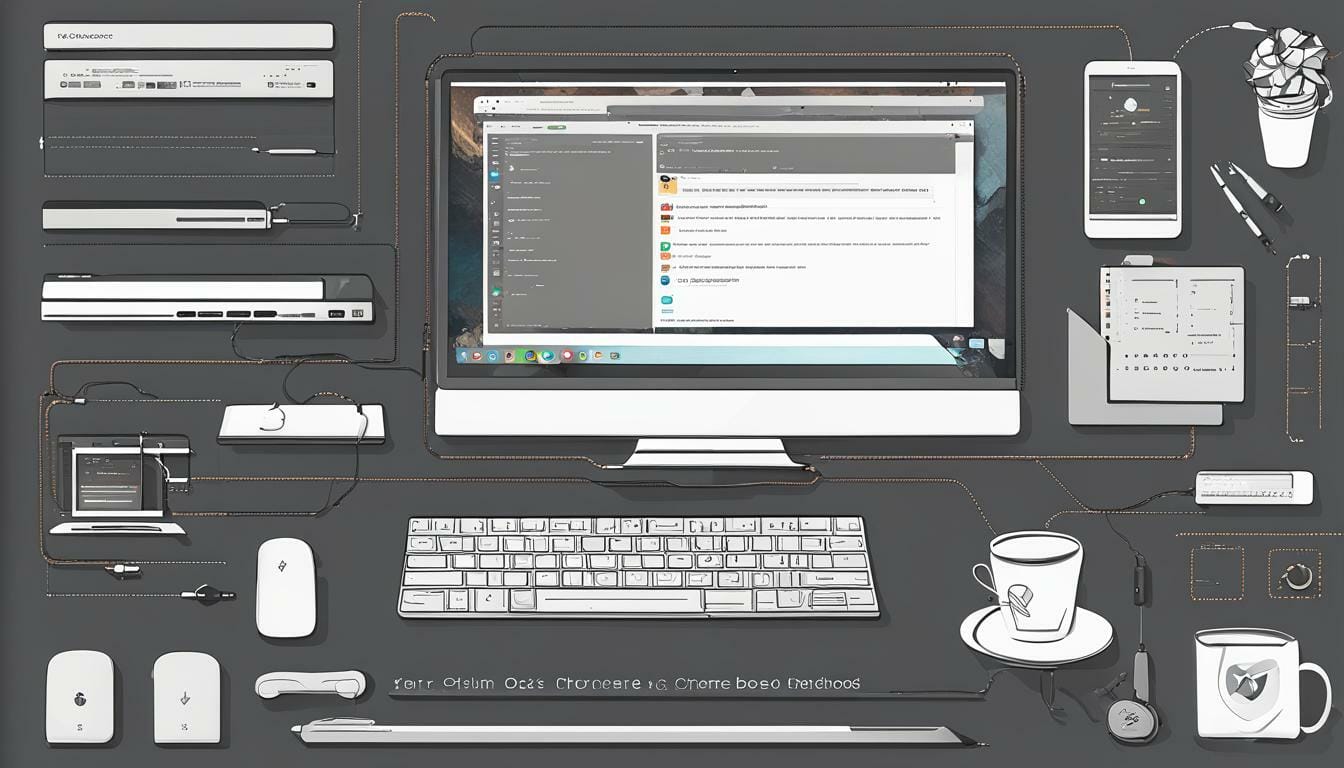 Ultimately, the choice of IDE will depend on your personal preferences and the specific requirements of your projects. It’s worth exploring different options and trying out a few to see which one works best for you.
Ultimately, the choice of IDE will depend on your personal preferences and the specific requirements of your projects. It’s worth exploring different options and trying out a few to see which one works best for you.
Can I Use Mailchimp to Send Newsletters When Programming on a Chromebook?
Certainly, using Mailchimp for crafting newsletters is achievable with a Chromebook. Mailchimp’s online platform allows people to create and distribute newsletters, oversee subscription lists, and comfortably track campaign results. Its harmonization with Chrome OS offers Chromebook users a suitable and easy-to-use method for composing and delivering newsletters.
Best Practices for Programming on a Chromebook
When it comes to programming on a Chromebook, there are a few best practices to keep in mind.1. Choose the Right Programming Options for Chromebook
Before you start coding on your Chromebook, make sure you understand its limitations and possibilities. Not all programming languages and tools are compatible with Chromebooks, so it’s important to research which options are available before getting started.2. Optimize Your Coding Interface
Customize your coding environment to suit your needs. Using a variety of apps, extensions, and web-based tools can help you write code more efficiently and effectively. Consider using a cloud-based development environment that allows you to work across multiple devices and platforms.3. Use Cloud Services for Storage and Backup
Chromebooks have limited local storage, so it’s a good idea to rely on cloud-based storage services like Google Drive or Dropbox to store your work. This allows you to easily access your files from any device and ensures that your work is backed up in case of a device failure.4. Take Advantage of Chromebook-Specific Features
Chromebooks offer features like built-in Google Assistant and voice commands that can help you work more efficiently. Experiment with these features to see how they can streamline your coding process.5. Learn Keyboard Shortcuts
Using keyboard shortcuts can save you time and make coding on a Chromebook easier. Take the time to learn and master key shortcuts for your preferred text editor or coding environment.6. Use an External Monitor
While Chromebooks are portable and lightweight, their small screens can make it difficult to see your code and work efficiently. Consider using an external monitor to improve your workspace and ease eye strain. By following these best practices, you can optimize your programming experience on a Chromebook and overcome any limitations the device may have. With the right tools and techniques, coding on a Chromebook can be a seamless and efficient process.
By following these best practices, you can optimize your programming experience on a Chromebook and overcome any limitations the device may have. With the right tools and techniques, coding on a Chromebook can be a seamless and efficient process.
Can the Skills Learned in Mastering Programming on a Chromebook be Applied to Data Science Interview Preparation?
Mastering programming on a Chromebook can definitely help in data science interview preparation essentials. The problem-solving mindset and technical skills acquired through programming can be applied to data analysis, visualization, and machine learning, which are all crucial aspects of preparing for a data science interview.