Save a GIF in Photoshop: Making Animated GIFs Simplified in 2024

Within the expansive digital landscape of the internet, animated GIFs function as vibrant and expressive threads. They continually spin narratives in quiet, repeating cycles. The creation of an animated GIF is not an activity exclusively for the technically skilled experts in the digital world.
Our guide simplifies Photoshop’s complexity into actionable steps, letting you save your GIFs confidently. We’ll explore the tools and techniques to make this process less daunting, ensuring your next project captures the imagination and keeps your audience’s eyes glued to the screen.
Key Takeaways
- GIFs are essential tools for web designers and photographers in Adobe Photoshop.
- Creating GIFs in Photoshop allows for creative freedom and dynamic expression.
- Previewing and tweaking the GIF in Photoshop ensures a smooth and captivating loop.
- Exporting the GIF using Photoshop’s ‘Save for Web’ feature is essential for optimal results.
Understanding GIFs and Their Use in Adobe Photoshop

GIFs, short for Graphics Interchange Format, are vital for web designers and photographers to create engaging, animated visuals in Adobe Photoshop. They capture attention and convey emotions in a way static images can’t. They’re strategic assets in visual communication.
Photoshop allows us to transform individual images into a seamless, animated experience. We start the tutorial by laying out our frames in a timeline, breathing life into our visuals through motion, creating an animated gif. The flexibility to adjust size, set looping options, and refine the GIF ensures it aligns with our vision.
Creating an animated GIF in Photoshop is a testament to our freedom of expression. By mastering GIF creation, we empower ourselves to share ideas and stories in a format that resonates with audiences everywhere.
Importing a Series of Photos into the Timeline Panel in Photoshop

To animate, we import selected photos into Photoshop’s Timeline panel:
- Open File > Scripts > Load Files into Stack
- This loads layers as individual layers for animation
- Open Window > Timeline to access Timeline panel
- Click Create Frame Animation
- Transforms layers into frames—a snapshot in the animation
- Adjust timing and transitions between frames
- This creates a dynamic animated GIF
Building an Animated GIF Using Frame Animation in Photoshop

After setting photos as frames, we adjust the duration and order of each to narrate our story. In our photoshop and export tutorial, we set frame delays and rearranged frames to control the pacing of our animated GIF. Previewing the animation with the play button, we ensure each frame captures moments and emotions, creating a compelling digital story.
Previewing and Tweaking Your GIF in Adobe Photoshop
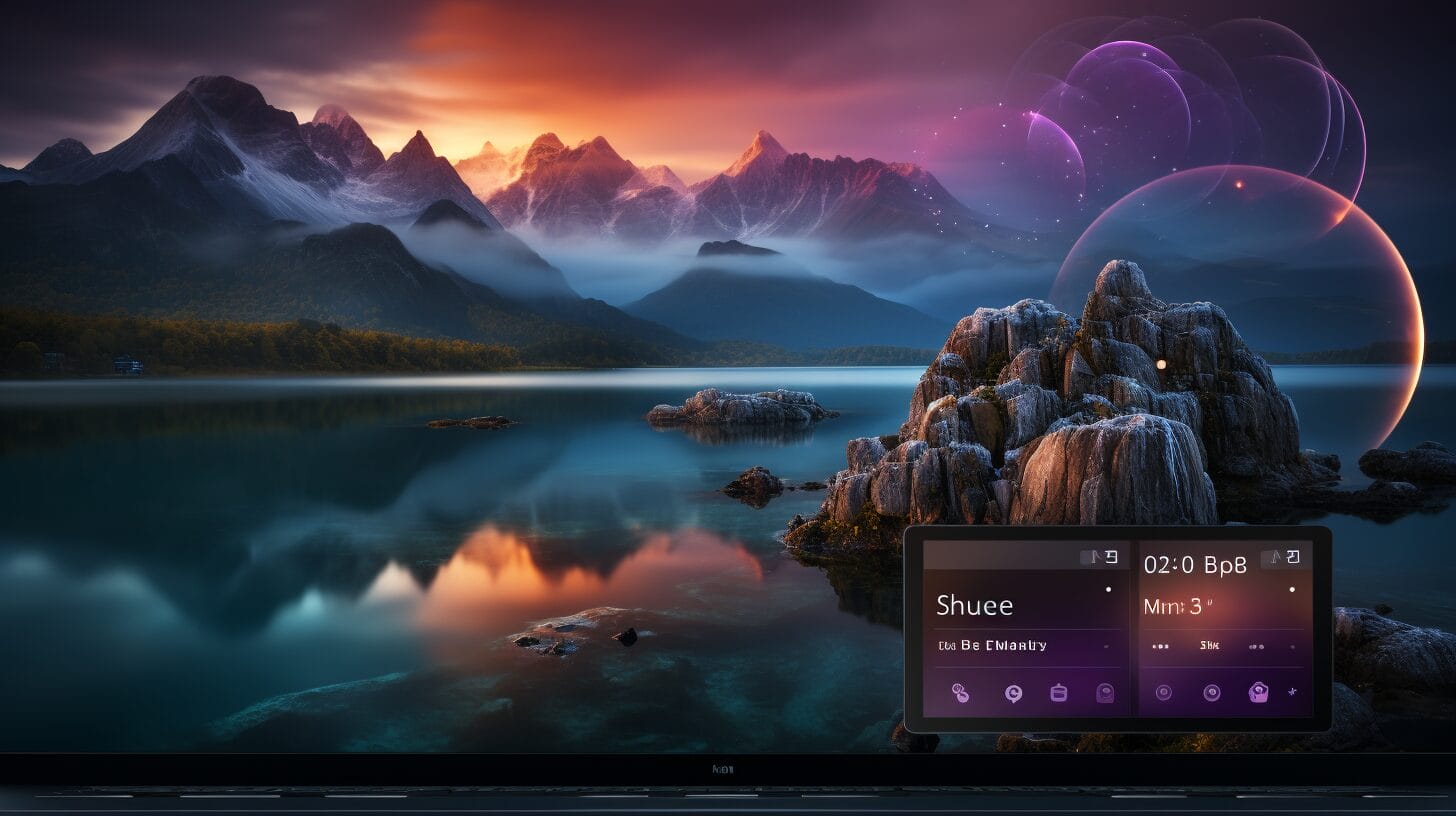
We preview and fine-tune our GIF in the timeline window to ensure it loops smoothly. We scrutinize each video frame in our animated GIF in Photoshop, adjust timing on the fly, and experiment with loop sequences. The preview feature emulates web appearance, letting us catch any issues before finalizing.
What Are the Best Tools for Making Animated GIFs in 2024?
In 2024, the best tools for making animated GIFs include a free screenshot tool online. With this tool, users can easily capture images or videos from their screens and convert them into GIFs. Some popular options for creating animated GIFs include Giphy, Adobe Photoshop, and Ezgif.
Finalizing and Exporting your GIF File from Photoshop

We finalize by using the ‘Save for Web’ feature, which allows us to adjust quality and file size. We select GIF format, optimize color settings, and embrace loop options. After previewing in a web browser, we save and choose a name that reflects our GIF’s spirit.
Conclusion
We’ve demystified GIF-making in Photoshop. Remember, importing photos, building frames, previewing, tweaking, and exporting are your steps to creating animated stories. Your next viral sensation is just a Photoshop session away. Happy GIF-making!
Frequently Asked Questions
How do you make a GIF in Photoshop?
To make a GIF in Photoshop:
- Open the images or video you want to use in Photoshop
- Go to Window > Timeline to open the timeline panel
- Arrange images in layers panel in the order you want
- Click the “Create Frame Animation” button in the timeline panel
- If the ‘Create Frame Animation’ button is not there, click the arrow and select it from the drop-down.
- In the Timeline panel, click the arrow and select “Make Frames from Layers”
- Preview the GIF using the play button
- Tweak individual frames as desired
- Go to File > Export > Save for Web to export GIF
- In the dialog, select GIF preset
- Choose looping options if you want it to loop
- Click OK to save the GIF
How can I make frames from layers for a GIF in Photoshop?
After opening your Photoshop images and placing them in the order you want in the Layers panel, head over to the Timeline window. If you don’t see ‘Create Frame Animation’ in the window, click on the arrow in the right corner of the timeline. A drop-down box will appear allowing you to select ‘Create Frame Animation’.
With the frame animation option now visible, click it. Then, in the top right corner of the timeline, click on the hamburger menu icon, and a drop-down menu will appear. Here, select ‘Make Frames from Layers’. This will create individual frames for each layer.
I have created a GIF in Photoshop CC, how do I export it?
Once you’ve completed your animation in Photoshop CC, navigate to the menu bar and select ‘File’. From the drop-down menu, select ‘Export’, and then ‘Save for Web’. The ‘Save for Web’ dialog box will appear. Here, you can customize the settings for your final file. First, ensure the file format is set to ‘GIF’.
Also, confirm your image size is appropriate for your purpose. If you want your GIF to loop, set the ‘Looping Options’. Finally, click ‘Save’, name your file, select the location to save it to, and click ‘Ok’. This will export the animation as a gif.
How to make a loop and Save a GIF in Photoshop?
To make a loop GIF in Photoshop, during the ‘Save for Web’ process, confirm that the ‘Looping Options’ dropdown is set to ‘Forever’. This means the GIF will continue to replay indefinitely as long as the GIF is visible on the page or until the viewer closes it.
Can I preview the GIF animation in Photoshop before saving it?
Yes, you can preview the GIF animation before saving it. After creating your animation frames in the Timeline window, click the Play button below the Timeline panel. The animation will play in the main Photoshop workspace. You can review and make any necessary changes to your gif before saving it.





