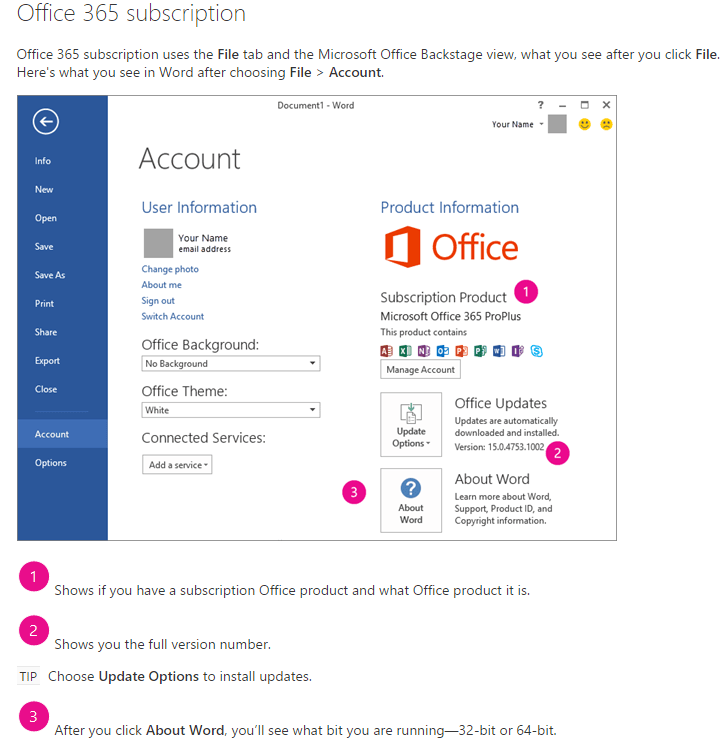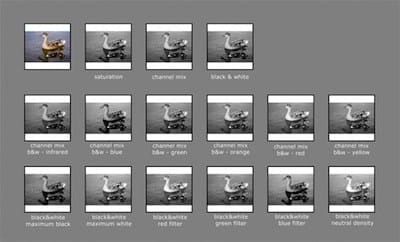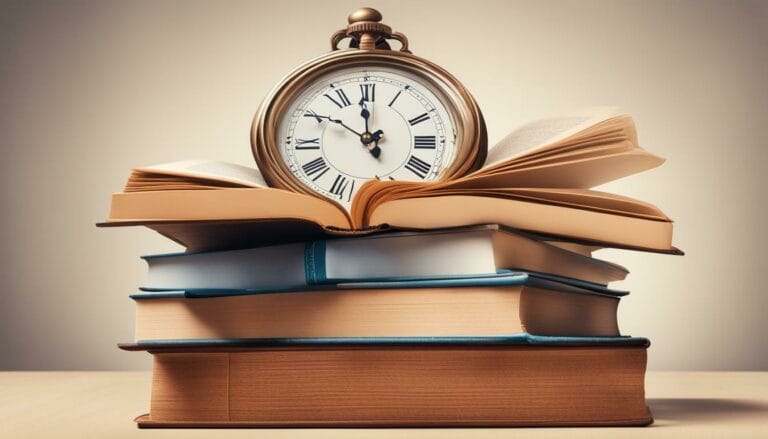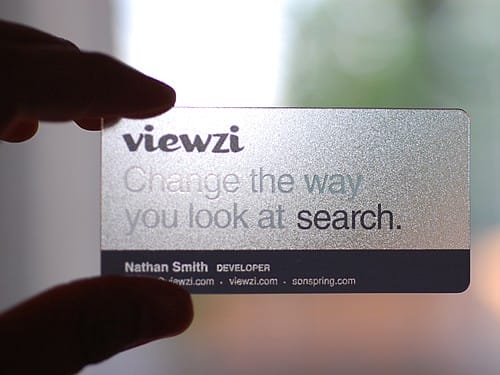Skin Toning in Photoshop: Elevate Your Photo Editing Game

Enhancing the skin tone in photos goes beyond a mere click — it’s an artistic skill that requires proficiency and a keen eye for detail. As a skilled photo editor, I can bear witness to how outstanding skin toning in Photoshop can appreciably improve the overall quality of a picture. It’s not merely about the visual element; it also conveys an honest and dignified portrayal of individuals. When considering significant digital editing tweaks, Adobe Photoshop emerges unparalleled, turning good photos into extraordinary ones.
Depending on your needs, Photoshop offers myriad powerful features for subtly or dramatically adjusting complexion tones. From correcting underexposed portraits to creating uniformity across differing skin tones in group shots, mastering this tool is essential for any serious editor.
Remember that even slight missteps in color adjustment can lead to unnatural results—a reality best approached with professional guidance. So, let’s enhance your photo editing game as we delve into techniques designed to maintain naturalism while achieving flawless skin tones.
Key Takeaways
- Use Photoshop’s tools like Hue/Saturation, Curves, and Selective Colour to change tones.
- Always start by selecting the skin area with tools like Quick Selection or Color Range for accurate results.
- Minor adjustments are best to keep the skin looking natural in photos.
- Layer masks let you change chosen parts of a picture without affecting the rest.
- Checking your work on different screens and asking others for their opinion can ensure colors look right.
Understand Skin Toning in Photoshop

Expertly refining tones is a vital aspect of photo editing that can transform a good image into a great one. In the digital realm, Photoshop reigns supreme, offering tools for perfecting the delicate shades and nuances that contribute to realistic and appealing human skin in photographs.
The Importance of Accurate Complexion Tone in Photography
Getting the tone option right in photos is vital. When colors look real, images are more beautiful to us. Using Photoshop, you can quickly and easily match skin tones to take your photos to the next level. Users know that fixing skin color is especially critical with model photos. Your job is to make every person’s skin look even and accurate to life. This skill shows your photo editing proficiency and understanding of what viewers expect to see.
To adjust the skin tone, follow these steps:
- Open the color range window by clicking on the drop-down menu.
- Select the curves icon to open the adjustment panel.
- Change the color by dragging the slider to the left for darker skin tones.
- Drag over the areas you want to adjust.
- Fix the skin tone by matching it to the desired color.
Following these steps, you can use Photoshop to match skin tones in your photos, ensuring they look natural and appealing.
Role of Adobe Photoshop in Skin Tone Color Alteration
Adobe Photoshop stands at the forefront of editing, especially when you want to change the tone color in your photos. It offers a range of tools like adjustment layers, curve adjustment layers, and the Camera Raw Filter.
These features help by tweaking the white balance or making more profound changes to reds, yellows, and blues. You can start by selecting an area with neutral colors for reference, then use the tools to adjust shadows and highlights until you get natural tones. Whether it’s darkening a tan or evening out lighter areas on a subject’s face, Photoshop makes these tasks much more manageable with precise control over every color and shade.
Common Scenarios for Adjusting Tone Color
Sometimes, photos may have odd colors on people’s faces. It can occur when light with color shines on them. To rectify this in an image, you might need to adjust the tone to make it look right again.
If you’re taking pictures of models or making portraits, their skin must look natural and even. You want the color of their skin to be just right. Photoshop lets you correct these issues. For instance, if someone has dark or light spots on their face that don’t match the rest of their skin, you can use tools like Selective Color or Color Balance sliders to correct these areas so everything looks good together. Or, if two people are in one picture and their skin colors are different, you can adjust each person’s tone to look good.
Initiating Your Skin Tone Adjustment Tutorial: Identifying Areas of Effect in Photoshop

Ready to refine the shade of your subject’s skin in Photoshop? The first critical step is pinpointing precisely which areas you’ll be adjusting. It sets the foundation for a targeted approach, ensuring that only the intended skin sections receive your careful retouching, maintaining the photo’s authenticity while enhancing its impact.
Identifying the Skin You Want to Change
Before you adjust the tone in Photoshop, you must select the right skin area. It helps keep the photo looking natural.
- Open your image in Photoshop.
- Grab the Quick Selection Tool from the toolbox. It looks like a brush with a dotted circle around it.
- Click and drag over the model’s skin to select it. If parts are missing from your selection, keep clicking until you get all the desired areas.
- To fix mistakes, press and hold the Alt or Option key and click on parts you don’t want selected.
- Check around edges and details closely. You want a clean selection of just the skin.
- Head to Select in the menu bar and click on Select and Mask if you need more control over your selection edge.
- Use sliders like Feather and Shift Edge to smooth out any rough spots.
- Once happy with your selection, create a layer by clicking on the New Layer button at the Layers Panel’s bottom.
- Hit Add Layer Mask at the bottom of the Layers Panel to apply your selection to this layer.
Steps to Select the Skin Effectively
Once you identify the skin area you wish to alter, it’s time to select it with precision. Here’s how to get that right in Photoshop.
- Open your image in Photoshop. Look for the layer containing the model’s skin you want to adjust.
- Go to the Select menu at the top and find ‘Color Range.’ Use this option for precise selection based on colors.
- With the Color Range window open, set the drop-down menu to ‘Skin Tones’ to help Photoshop detect faces and their associated skin shade.
- Move the Fuzziness slider left or right. It changes how much of the tone gets selected. A higher value means more shades of skin color are included.
- Check “Detect Faces” if you’re working on an image with a face. It ensures that Photoshop focuses on human tones.
- Once satisfied with the selection preview, click OK. The chosen skin areas will appear surrounded by ‘marching ants,’ indicating what’s selected.
- If needed, refine your selection using tools like Brush or Lasso Tool with a white or black foreground color for adding or removing parts of your selection.
- Now, create a Layer Mask on another layer. It allows you to change only the selected skin areas without affecting other parts of your image.
- Select this mask and start adjusting, such as changing shade and temperature intensity according to your needs.
Using Layer Mask and New Layer for Precision
A good complexion tone is vital to a great photo. Photoshop makes it easy to adjust tones just right.
- Open your image in Photoshop. It is where you’ll make changes to your photo.
- Choose the Lasso tool from the toolbox on the left. Use it to draw around the skin area you want to fix.
- After selecting, click on the “Mask” icon at the bottom of the Layers panel. A white mask thumbnail shows what parts are selected next to your layer.
- Click the “New Layer” button to put a fresh layer above your photo.
- With this new blank layer chosen now, return to your toolbox and select the Brush tool.
- Paint a color swatch on this new blank layer near the edge of the canvas using a color that matches a healthy complexion tone.
- Use the Eyedropper tool to sample from this swatch when creating adjustments so they blend naturally with this tone.
- Next, create a Curves correction layer by clicking its icon in the Adjustments panel.
- With the Curves correction layer selected, click on ‘On-image adjustment tool’ (it looks like a hand with an arrow). Then click on different points of your swatch or skin area in your image that you want to adjust.
Step-by-Step Guide to Changing Skin Tone in Photoshop

Dive into the world of precise tone editing as we guide you through a streamlined process, equipping you with the techniques to masterfully adjust and harmonize colors, ensuring your images stand out.
Using the Hue and Saturation adjustment layer for Initial Changes
Changing the complexion tone in Photoshop can bring life and balance to your photos. It is a powerful tool for this task, allowing you to alter skin color precisely.
- Open the image you wish to edit in Photoshop.
- Select the Layer menu at the top, then choose New Layer > Hue/Saturation.
- Click OK to add this layer above your original image.
- Now, find the Properties panel. It is where you’ll adjust colors.
- To focus on tones, click the hand icon with a left-pointing finger in the Properties panel.
- With this tool active, click on an area of skin in your photo. It selects colors similar to what you clicked.
- Move the Hue slider to shift all those chosen colors at once. Sliding it right or left changes skin color.
- Use Saturation to make color stronger or weaker. Slide right for more color; slide left for less.
- Lightness affects how bright or dark the selected colors are. Adjust until it looks natural.
Deeper Alterations with RGB Adjustments
After tweaking the Hue and Saturation layer, you should dive deeper into color correction for complexion tones. The Curves Adjustment layer in Photoshop allows you to make more detailed changes using RGB channels.
- Open the Curves or Tone Adjustment Layer: Go to the adjustment panel and click on the icon that looks like a curved line, or use the menu by selecting Layer > New Adjustment Layer > Curves.
- Choose a Channel: Start with the Red channel if you’re adjusting for warmer tones or the Blue channel for cooler tones. You’ll see a diagonal line across a graph, your ‘curve.’
- Adjust the Curve: Click on the line and drag it up or down. Moving it up will add red; dragging it down will remove red (for the Red channel). Use this method to modify skin color subtly.
- Target Midtones: Find the middle of your curve line, which affects midtones. Skin often falls into this range, so slight moves here can have a significant impact.
- Use Color Sampler Tool: Pick spots on your image’s skin area with this tool to see exact values in RGB channels as guidance while making adjustments.
- Work Slowly: Make small changes and look at your photo after each one. Too much can make skin look unnatural.
- Fine-Tune Other Channels: Once you’ve adjusted Red, check Green and Blue channels for complete control over color balance.
- Compare Before and After: Toggle your layer on and off to see differences easily—ensuring that your change enhances the photo without overdoing it.
Applying the Changes to Match Complexion Tones in Photoshop
Getting complexion tones right is vital to a natural-looking photo. Photoshop makes matching and adjusting skin color across your entire image possible.
- Open your photo in Photoshop. Look for areas that need color matching.
- Use the Eyedropper Tool (I) to pick the color from a good tone area.
- Create a new adjustment layer by going to Layer › New Layer › Curves.
- In the Curves menu, select the Red channel. It lets you change how much red is in the complexion tone.
- Move the curve up or down until you find a tone close to what you want. Adjust green and blue channels if needed.
- Add another layer, this time choosing Selective Hue/Color.
- Work with colors like reds and yellows that often make up complexion tones.
- Change cyan, magenta, yellow, and black percentages until they match your chosen tone.
- If one part of the image needs color changes, use a Mask on that correction layer. Paint black on the mask over parts you don’t want to be affected.
- Add another correction layer for Color Balance to check the balance across all colors. Tweak it until everything blends well together.
- For overall consistency, create a Layer (Shift+Ctrl+N). Set its blending mode to ‘Color’.
- Select the Brush Tool (B) and set its Opacity and Flow low, about 10%. Then, paint over mismatched areas using sampled colors from good areas.
- With all adjustments done, look at your image as a whole. Make minor tweaks if some parts still stick out.
Refining Your Changes in Skin Tone Color: Advanced Techniques in Photoshop

Now that you’ve laid the groundwork for altering tones let’s delve into some advanced Photoshop techniques that will polish your retouching to a professional sheen. This process stage is about fine-tuning: smoothing out transitions, ensuring luminosity consistency, and adding subtle touches that make your subject’s skin look natural and lifelike under any light.
Tips to Change the Skin Color Naturally Using Multiple Layers
Using multiple layers to modify complexion color can give your photos a more natural look. This method lets you adjust colors without affecting the rest of the image.
- Start by opening your photo in Photoshop. Make sure you have the Layers navigator up.
- Create a new adjustment layer for Hue and Saturation by clicking the “Create new fill or adjustment layer” icon at the bottom of the Layers panel.
- Slide the hue bar to change overall color tones. Be subtle with changes here for a natural effect.
- Add another layer, this time for Color Isolation. It helps in fine-tuning specific colors within the complexion tone range.
- Adjust reds, yellows, and neutrals; these are key in crafting realistic tones. Follow our essential facts and correct red, yellow, and blue tones.
- To only affect certain parts of the skin, use a Mask. Paint black on the mask over areas you don’t want to be changed.
- If some areas need different adjustments, add more Hue and Saturation or Color Isolation layers and mask them accordingly.
- Use blending modes like “Soft Light” for your layers to blend changes smoothly into the original image.
- Employ RGB curves by adding a New Curves or Tone Correction Layer from the Layers navigator for precise control over shadows and highlights.
- Always create a New Layer if you need to paint on color corrections manually with tools like the Paintbrush Tool.
Further Refining Your Adjustments with Layer Masks
Now that you’ve learned how to alter complexion color using multiple layers naturally let’s refine those adjustments with masks for a flawless finish. They are powerful tools in Photoshop that let you fine-tune your edits without changing the original image.
- Open the Layers navigator and click on the mask you want to work on.
- Choose a soft brush and set it to black to hide or white to show parts of the adjustment.
- Paint over the skin areas where you need more touch-ups. Black will mask out unwanted changes, while white will bring them back if needed.
- Adjust the opacity of your brush for a softer touch when painting on the mask. It will help blend your adjustments smoothly.
- Use different brush sizes for precision when working on larger areas or small details like moles or blemishes.
- Toggle between black and white as you paint on the mask, refining edges and ensuring all tones look even and natural.
- If some parts of the skin look over-adjusted, switch your brush color back to white and paint over these areas to reduce the effect.
- Create multiple correction layers with their masks if you’re dealing with different tones in one image, blending them nicely.
- Keep tweaking and reviewing your adjustments by temporarily hiding and showing the mask with Shift+Click on its thumbnail in the Layers panel.
Steps to Create a Seamless Effect in Photoshop
You’ve made your adjustments with layer masks and are ready to blend everything. Creating a seamless skin effect in Photoshop makes your photo look natural and professional. Follow these steps to achieve this:
- Use the Color Balance sliders for each layer you’ve adjusted. It helps keep colors realistic across different skin areas.
- Open the Selective Color correction layer to fine-tune specific colors on your subject’s skin.
- Turn on the Camera Raw Filter to tweak the white balance and color saturation. It can unify skin tones throughout your image.
- Grab the Brush Tool with a soft edge at low opacity. Gently paint over any harsh lines between different skin areas.
- Dive into the Hue/Saturation adjustment options to correct any remaining color issues.
- Look at the overall picture. Make sure all edited parts come together without apparent signs of editing.
- Adjust layer opacity if any changes seem too strong, blending them smoothly with the original skin tone.
Can Skin Toning Techniques in Photoshop Be Applied to Enhance Business Card Designs?
Yes, skin toning techniques in Photoshop can certainly be applied to enhance creative business card designs. By using techniques like color correction and smoothing, you can create visually appealing designs that stand out and leave a lasting impression on potential clients.
Verifying the Outcome and Further Learning Tools for Skin Tone Adjustments

Perfecting skin tone adjustments in Photoshop is not just about implementing the change—verification ensures your edits look realistic and consistent. Embrace continuous learning; delving into advanced tutorials and resources refines your technique, equipping you to tackle an array of photo editing challenges confidently.
Reviewing and Tweaking Your Adjustments
Editing your photo’s skin tone color in Photoshop can make a big difference. You need to review and adjust your work to get the best results.
- Look at your photo closely. Zoom in on the skin areas you’ve changed.
- Use the ‘History’ panel. It lets you go back if you need to fix something.
- Check colors on different devices. Sometimes, colors look different on other screens.
- Ask for a second opinion. Someone else might see something you missed.
- Use the ‘Hue and Saturation’ slider to fine-tune skin tones.
- Add lightness or darkness with the ‘Curves’ tool for more depth.
- Turn layers off and on to compare before and after changes.
- Adjust layer opacity to make effects firmer or softer.
- Save changes as a new layer to keep your original photo safe.
Advanced Tutorials for Improving Skin Tone Editing Skills
Ready to take your photos to the next level? Advanced tutorials offer amazing tricks for editing skin tone in Photoshop. Use Color Balance sliders and Selective Color correction layers like a pro.
These tools let you target specific colors, keeping skin tones looking natural. Try out the Camera Raw Filter for even more control.
Get hands-on experience with the brush tool, Curve correction layers, and the color sampler tool. They help fine-tune color changes on different parts of the skin. With these techniques, matching and adjusting skin tones becomes easier than ever.
Now that you’ve got these advanced methods up your sleeve let’s look into resources that can further sharpen your photo editing craft.
Resources for Improving Skin Color Corrections in Photoshop
You can find many tools to help you fix skin colors in photos. Look for online tutorials showing you how to use the Color Balance sliders and Selective Desaturation correction layers.
Also, try using the Camera Raw Filter in Photoshop to make your skin tones look just right.
Adobe.com has many guides and videos to teach you more about editing skin tone. Also, check out Adobe Creative Cloud plans. They give you access to new updates and plugins that can make changing skin tones easier.
If you’re ready for something different, look at Luminar Neo, another program that works well with Photoshop for fixing up your photos.
Next, let’s dive into reviewing our results from all these adjustments.
Conclusion

Adjusting skin tone in Photoshop can significantly enhance your photos. With the proper steps, changing skin colors is simple. Remember that true skin tones are lightly orange, no matter who you are.
Your monitor must display colors accurately for these changes to work best. Tools like the Range Mask help fix just parts of a picture without changing everything. Give these tricks a try, and watch your photo editing skills grow!
Interested in more than just photo editing? Check out the blog on “Discover Unique Coffee Logos And Names For Your Business” for creative branding ideas.
Frequently Asked Questions
How do I change skin tone in Photoshop?
To change skin tone in Photoshop, open your photo, create new Curves or Tone correction layers, and use the sliders to adjust reds or tones until you get the skin color you want.
What steps can I follow to match skin tones easily?
First, select the area of skin with the color range window. Then, adjust with curves or tint options until the colors match how you like.
Can I make dark skin lighter or darker in Photoshop?
Use the Hue/Saturation adjustment for lightening by dragging the slider to the right or darkening by moving it to the left.
Is there a quick way to select just the skin areas in my photo?
Open your image and drag over areas with particular colors using the Select Color Range from the Options Bar; focus on pixels that look like reds, usually found in most skins.
What should I do after adjusting my image’s tones using Curves?
Once you’ve made changes using Curve Toning Layers, pick Select Red from its white rectangle icon, then deselect any parts that do not need modifications.