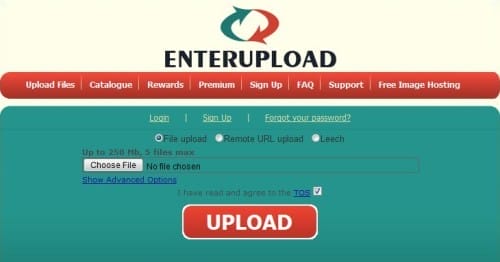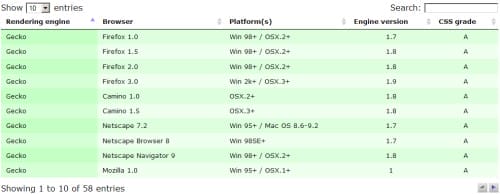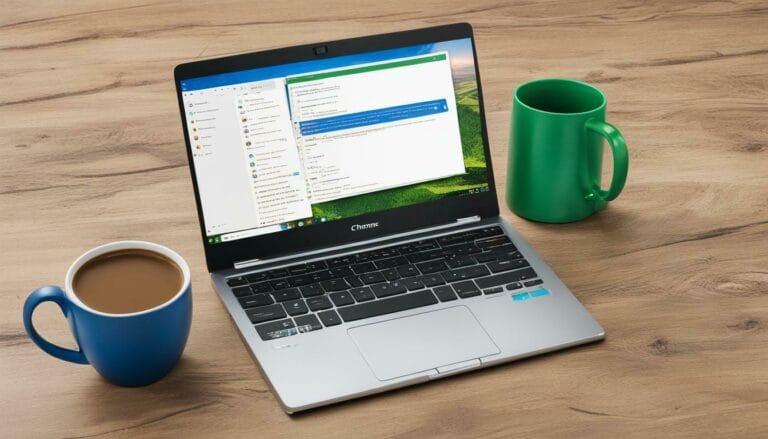What Does DNS Server Not Responding Mean And How To Fix It

If you come across an error message reading “DNS Server Not Responding” during your online activity, it could interfere with your internet-dependent tasks. This alert refers to a problem with the Domain Name System (DNS) server, which is responsible for translating web addresses into IP addresses, not operating as it should.
In this article, we will demystify the reasons for this seemingly complex problem and guide you through effective solutions ranging from switching browsers to updating network adapter drivers.
Ready? Let’s dive in and troubleshoot!
Key Takeaways
- “DNS Server Not Responding” comes up when your computer can’t reach the DNS server. It means you can’t see websites.
- The trouble may happen due to issues with network cables, wrong DNS settings, old web browser or firewall blocking.
- Fixes include changing browsers, using different devices, and starting your computer in safe mode. You can also disable antivirus for some time or switch off extra internet links.
- Other solutions are restarting routers, updating network adapter drivers, clearing your DNS cache and resetting IP. Disabling IPv6 or changing the default DNS server too might help fix the issue.
- Keeping your system updated helps avoid such problems. This means fresh network adapter drivers and antivirus software along with a clean DNS cache often.
Understanding “DNS Server Not Responding” Error

The “DNS Server Not Responding” error pops up when your computer can’t connect with the DNS server. It stops you from visiting websites. Even the best web designers face this trouble sometimes! The Domain Name System (DNS) changes word-based website names into number-based IP addresses.
This lets computers find and show websites.
When you type a website name, your computer talks to a DNS server to find its IP address. If there’s an issue with the link between them, the message “DNS Server Not Responding” shows up on screen.
It means that your computer had trouble reaching the DNS server. Let’s talk about what causes this pesky problem and how we can fix it.
Causes of the “DNS Server Not Responding” Error

Many things can lead to a “DNS Server Not Responding” error. Here’s a list:
- There may be issues with your network or internet connection. If the cables are not in good shape, it could cause problems.
- Your DNS settings might have errors. If they are set up wrong, you won’t be able to reach websites.
- You might have an old web browser. Sometimes, updating your browser will fix the issue.
- Problems with your router can make this error show up. If another device on the same network can reach the website, then the router might be at fault.
- If you have software that fights viruses or firewalls on your computer, they could stop network connections and cause this problem.
- Sometimes your operating system is causing issues and booting in Safe Mode will show that it’s at fault.
Effective Solutions to the “DNS Server Not Responding” Error

Uncover a myriad of tested solutions to the frustrating “DNS Server Not Responding” error such as switching browsers, disabling antivirus temporarily, and even changing DNS servers.
Dive in to explore these techniques in detail!
Switching to a Different Browser
Try a new web browser. Using Google Chrome, Mozilla Firefox, or Microsoft Edge could help you fix the DNS server error. Each of these browsers works in different ways to connect you to the internet.
If one is giving you an error message, switching might solve your problem. It’s easy and fast to change your default browser, too! Just download a new one and give it a try!
Connecting With a Different Device
To fix a DNS error, try using another device. This means you should pick up your phone or turn on another computer. Once that is done, go to the web page you want. If it loads without trouble, the issue lies with your first device.
If not, then the problem is larger and may be in your network or router itself.
Starting Your Computer in Safe Mode
Safe Mode is a tool for fixing problems on your computer. It starts your system with only the basic files and drivers needed to run. No extra apps or programs are running in Safe Mode that might cause trouble.
You start your computer in safe mode to see if the operating system is causing DNS server not responding errors. In simple terms, it’s like peeking under the hood of your car when something’s wrong.
But instead of checking engine parts, you’re looking at software and settings for issues. It helps find the reason behind any Internet connection problems on Microsoft Edge, Google Chrome or Mozilla Firefox web browsers you might be using as part of web designing tasks.
Temporarily Disabling Your Antivirus Software and Firewall
Sometimes, your antivirus software and firewall block the DNS server. This leads to errors. So, you may need to stop these for a bit. They shield your system from threats. But they can also block good things like internet access.
To disable your antivirus, click on its icon in the bottom right of your screen. Select ‘deactivate’ or ‘disable’. Do the same for your firewall in control panel’s settings. After this, check if the error is gone.
Turn them back on once you are done checking! Be careful though – don’t surf without safety tools for too long!
Disabling Secondary Connections
To fix the “DNS Server Not Responding” issue, try turning off your extra internet links. These are your secondary connections. Use only one link at a time. Go to ‘Network and Sharing Center’.
Click on ‘Change Adapter Settings’. A list will show up. It has all of your internet links in it. Right-click on each link you are not using and choose ‘Disable’. Now, only the main web link is working.
Check if this helps with your DNS error problem!
Restarting Your Router
Restarting your router is a quick fix for the DNS server error. Unplug it from power. Wait for one minute. Then, plug it back in again. The lights on the router will blink. When they become stable, try to use the web again.
A new connection starts when you restart your router. This can make the DNS server work right again.
Installing Updated Network Adapter Drivers
Your network adapter drivers let your computer talk to the DNS server. Old drivers might make it hard for them to understand each other. This can cause the “DNS Server Not Responding” error message.
To fix this, you need to get new drivers for your network adapter. Here’s how:.
1. Open the control panel from the start menu in the bottom left corner.
2. Click on ‘System and Security’.
3. Now, click on ‘System’.
4. Go to ‘Device Manager‘ on the left.
5. Find your network adapters in the list.
6. Right-click on each one and pick ‘Update Driver‘.
Doing this will tell your computer to look for any new drivers that are out there and install them if it finds any!
Flushing Your DNS Cache and Resetting Your IP
Flushing your DNS cache is a handy step. It helps get rid of issues caused by a full cache. You do this task in Command Prompt on your PC. First, you open it and type the phrase “ipconfig /flushdns”.
After that, you must press enter.
Resetting your IP address can also help fix server errors. This action changes your current internet address to a new one. Again, you use Command Prompt for this task. Here, you type these words: “netsh int ip reset”.
To end the process, hit the enter key on your keyboard.
Disabling IPv6
Turning off IPv6 can fix “DNS server not responding” errors. This step is easy to do. Go to your network settings in the control panel. Click on change adapter settings and pick your connection.
Next, find the internet protocol version 6 (IPv6). You need to make sure it isn’t checked. After that, you save your changes and restart your device for good measure! Disabling IPv6 has helped many people get rid of DNS server issues and improve their internet connection.
Changing the Default DNS Server
To fix a DNS server error, you can try changing your default DNS server. Use another one instead of the one your internet service gives you. Some servers are Google Public DNS and OpenDNS.
These are popular ones that work well for many people. You have to change some settings to do this, so take care not to make an error! This step may solve your problem and get you back on the internet fast.
How to Prevent “DNS Server Not Responding” Error

To prevent the “DNS Server Not Responding” error, it’s essential to update your network adapter drivers regularly, regularly clear your DNS cache and maintain an updated antivirus software for optimal internet connectivity.
Regularly Update Network Adapter Drivers
Outdated network adapter drivers can lead to errors. They may stop the DNS server from responding. So, it’s good to keep these drivers up to date. This helps solve and stop such errors from coming back.
How do you update them? First, go to the control panel on your computer. Next, find “Network Connections.” There, look for your network adapter and click “Update Driver.” Your device will then start searching for updates.
If there are any new updates found, they will get installed right away. Keeping these drivers fresh makes sure your internet runs smooth without problems.
Regularly Clear DNS Cache
You need to clean out your DNS cache often. This fixes many DNS errors. Your computer stores the places you visit in its DNS cache. Sometimes, this can cause issues when it fills up.
You can clear it on a Windows machine through the Control Panel or on a macOS with the System Preferences app. The Command Prompt on Windows and Terminal on macOS also work well for this task.
Doing this task often stops “DNS Server Not Responding” errors from coming up. It makes sure that network drivers, router firmware, and modem firmware stay updated too!
Maintain an Updated Antivirus Software
Always keep your antivirus software fresh and new. Updated antivirus software fights off bad stuff that can mess up your computer. This includes issues with the DNS server. If you let your antivirus software get old, it won’t work as well.
It might not catch all the harmful things that could hurt your computer’s safety and speed. To stop problems with the DNS server before they start, make sure to update your antivirus often!
Conclusion
Fixing a “DNS Server Not Responding” error is not hard. You can use many ways to fix it, like changing your web browser or restarting your computer in safe mode. Keeping your software up-to-date can also stop this problem from happening often.
Don’t forget, you always have the power to troubleshoot and fix these issues on your own!
FAQs
1. What does “DNS server not responding” mean?
“DNS server not responding” is an error message that means your computer can’t reach the Domain Name System (DNS) servers to convert domain names into IP addresses, disrupting your internet connection.
2. How do DNS issues affect my internet usage?
When you have a DNS error or the DNS server isn’t working, you’ll experience network problems and won’t be able to access websites from your web browser like Google Chrome or Microsoft Edge.
3. How do I fix a “DNS Server Not Responding” error on Windows?
To solve this problem, try changing your DNS settings in the Network and Sharing Center of the Control Panel. Go for public DNS servers such as Google Public DNS instead of default ones if possible.
4. Can restarting my device help me get rid of ‘dns server not responding’ errors?
Yes! Often, simply pressing the power button to restart your router or modem can fix many network issues including unavailable dns servers too!
5. Is there another fast method to resolve these issues with a dns server address?
Absolutely! You could flush your dns cache using command prompt which will clear out old data and let new data come in when you start browsing again.
6.How else can I troubleshoot this issue if flushing my dns cache doesn’t work out?
You might need to update your network adapter driver in case it’s outdated by going through ‘network connections’ settings on windows or resetting its ip address automatically is another solution you might consider.