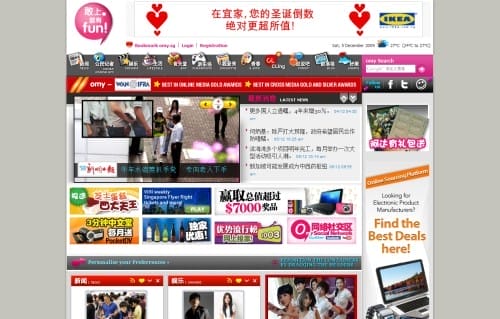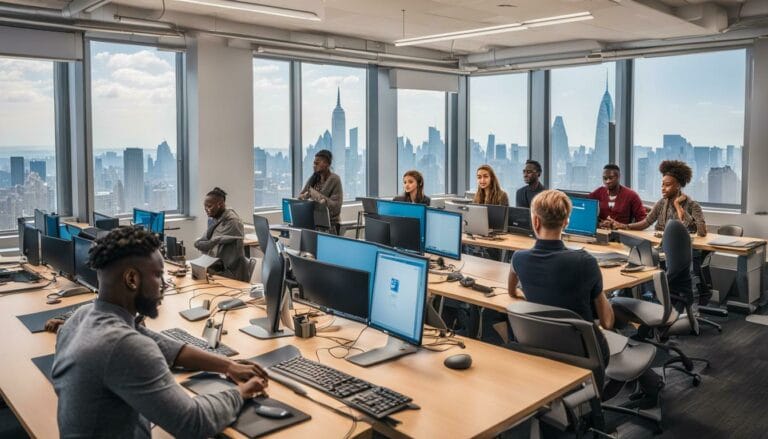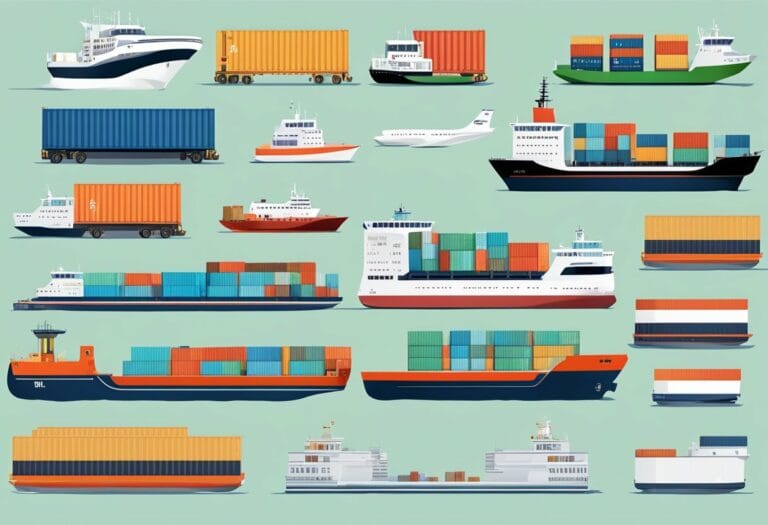How To Make Icons In Photoshop: A Step-by-Step Guide For Beginners
Are you finding it challenging to create distinct, superior-quality icons for your website design projects? Adobe Photoshop, a leading tool in the digital imaging sector, could significantly improve your methodology.
Our step-by-step guide will demystify the process of crafting stunning icons in Photoshop even if you’re an absolute beginner. Let’s dive into this creative journey and transform your designs like never before!
Key Takeaways
- Learn how to create icons in Adobe Photoshop even if you’re a beginner.
- Discover how to prepare your workspace and set up your design canvas for icon creation.
- Understand the steps to design the basic shape of an icon and add gradients for depth and dimension.
- Enhance your icons by creating shadows, adding inner circles, and styling them with strokes and shadows.
- Incorporate details into your icons by adding icon signs and carefully sizing and positioning them.
- Customize your icons by choosing color schemes, recoloring them, and exploring different transformations.
- Gain knowledge on converting your icons into patterns for versatile use.
Preparing Your Workspace in Photoshop

Create a new document in Photoshop and set up your design canvas.
Create a New Document
Making a new document is the first step in creating an icon in Photoshop. Here are simple steps to do it.
- Open your Photoshop program.
- Click on “File” at the top of your screen.
- From the drop – down menu, choose “New”.
- A box will open for you to put in your settings.
- Make sure your size is 1000 x 1000 pixels.
- Set your color mode to RGB for web design or CMYK for print.
- After entering all details, click “Create”.
Set Up Your Design Canvas
Learning to set up your design canvas in Adobe Photoshop can push your web design skills to new heights. Here are the steps you need to take:
- Open Photoshop on your device.
- Go to the top of the screen and click on “File.”
- In the drop – down menu, select “New.”
- A dialog box pops up.
- Type in a name for your document.
- Choose a width and height for your canvas.
- Set the resolution at 72 pixels per inch.
- Select RGB for color mode.
- Choose white for background color.
Steps to Create an Icon Base

To create an icon base in Photoshop, start by designing the basic shape of the icon using the pen tool or custom shapes. Then, add a gradient to give it depth and dimension.
Designing the Basic Shape of the Icon
Let’s learn how to design the basic shape of an icon with Adobe Photoshop.
- First, open Photoshop on your computer.
- Choose the “File” option from the top menu.
- Click on “New” to start a new project.
- Set document size as per your need.
- Use the iOS App Icon template for designing the icon if you like.
- Pick a shape tool from the tools panel on the left side.
- You can start with a simple round shape or square shape as per your liking.
- Create a new layer by choosing “Layer” from the top menu, then “New”, and finally “Layer”.
- Draw your chosen basic shape on this fresh layer using click and drag method.
Adding a Gradient
Making your icon pop is easy with gradients in Photoshop. Here’s how to do it:
- Click on the layer of your basic shape.
- Find the “fx” button at the bottom of the layers panel.
- Choose “Gradient Overlay” from the list.
- A dialog box will pop up for you to adjust settings.
- Pick colors for your gradient on the left side.
- Dark and light shades of the same color add depth.
- Play with blend mode options to see different effects.
- You can use a linear or radial style gradient.
- Adjust the angle slider to control light direction.
Enhancing Your Icon

To enhance your icon, you can create shadows and add inner circles for added depth. Styling the circles with strokes and shadows will give your icon a polished look.
Creating Shadows
To enhance your icons in Photoshop, you can create shadows. Here’s how:
- Start by selecting the icon layer.
- Go to the “Layer Styles” option in the bottom right corner of the Layers panel.
- Choose “Drop Shadow” from the list of layer styles.
- Adjust the settings for the shadow, such as opacity, distance, and size.
- Click OK to apply the drop shadow to your icon.
Adding Inner Circles
To add inner circles to your icon in Photoshop, follow these simple steps:
- Open the iOS App Icon template for creating the icon.
- Select the shape or area where you want to add an inner circle.
- Choose the Ellipse Tool from the toolbar.
- Click and drag on the canvas to create a circle of your desired size.
- Position and resize the circle as needed using the Transform controls.
- To apply a gradient to the inner circle, go to Layer Styles in the Layers panel.
- Click on Gradient Overlay and choose a gradient style and colors.
- Adjust the settings like opacity, angle, and scale to achieve your desired effect.
- To add more depth to your icon, you can also apply layer effects like Inner Shadow and Drop Shadow to the inner circle.
- Experiment with different settings until you’re satisfied with your icon’s appearance.
Styling the Circles with Strokes and Shadows
To enhance your icons, you can style the circles using strokes and shadows. Here’s how:
- Select the circle shape layer in Photoshop.
- Go to the “Layer Styles” option in the top menu.
- Choose “Stroke” from the list of styles.
- Adjust the size, position, and color of the stroke as desired.
- To add shadows, select “Drop Shadow” from the “Layer Styles” options.
- Customize the shadow settings such as opacity, angle, distance, and size.
- Experiment with different stroke and shadow combinations to achieve your desired effect.
Incorporating Details into Your Icon

Incorporate icon signs and carefully size and position them for a polished look.
Adding Icon Signs
To add icon signs to your design, follow these steps:
- Select the shape or area where you want to place the icon sign.
- Use the custom shape tool or pen tool to draw the desired icon sign.
- Adjust the size and position of the icon sign according to your preference.
- Apply any necessary styling, such as adding gradients, strokes, or drop shadows.
- Use layer styles to enhance the appearance of the icon sign.
- Experiment with different blending modes and opacity settings to achieve the desired effect.
- Consider using vector icons from resources like Noun Project for a professional look.
- Remember to align and distribute your icon signs properly for a balanced composition.
Sizing and Positioning Icons
Icons play a crucial role in web design. To ensure they are effective and visually appealing, it is important to consider their size and position. Here are some key points to keep in mind:
- Choose the appropriate size for your icons based on their purpose and where they will be displayed. Consider factors such as readability, screen resolution, and user experience.
- Avoid using icons that are too small, as they may be hard to see or understand. On the other hand, using overly large icons can disrupt the overall design and make the page look cluttered.
- Position your icons strategically to guide users’ attention and improve usability. Place them where they can easily grab attention and convey their meaning effectively.
- Align icons with other elements on the webpage to maintain visual harmony and coherence in the design.
- Use white space effectively around icons to give them breathing room and improve legibility.
- Test your icon sizes and positions across different devices and screen resolutions to ensure a consistent user experience.
Customizing Your Icon
Customizing your icon is an important step in creating a unique and personalized design.
Choosing Color Schemes
To create visually appealing icons in Photoshop, it is important to choose the right color schemes. Here are some tips for selecting the perfect colors:
- Consider complementary colors: Choose colors that are opposite each other on the color wheel. This creates a strong contrast and makes your icons stand out.
- Create harmonious palettes: Select colors that are next to each other on the color wheel. These colors work well together and create a pleasing visual harmony.
- Use color theory principles: Understand how different colors evoke different emotions and associations. For example, warm colors like red and orange can convey energy and excitement, while cool colors like blue and green can create a sense of calmness.
- Experiment with different combinations: Don’t be afraid to try out different color combinations to see what works best for your icons. You can also seek inspiration from existing icons and designs to get ideas for color schemes.
Recoloring Your Icon
To make your icon more visually appealing, you can recolor it. Here’s how:
- Select the icon layer in Photoshop.
- Choose the “Adjustment Layer” option from the menu.
- Click on “Hue/Saturation” to open the adjustment options.
- Use the sliders to adjust the hue, saturation, and lightness of the icon.
- Experiment with different color combinations until you find one that suits your design.
Transforming and Duplicating Your Icon
To make your icon design process more efficient and versatile, you can use the following techniques to transform and duplicate your icons in Photoshop:
- Scale and Rotate: Easily resize your icon by selecting it and using the Transform tool. You can also rotate it to achieve the desired angle.
- Duplicate: Make copies of your icon by selecting it and pressing Ctrl+J (Windows) or Command+J (Mac). This will create a new layer with an identical copy of your icon.
- Flip: Flip your icon horizontally or vertically by selecting it and going to Edit > Transform > Flip Horizontal/Vertical. This allows you to create mirror images or variations of your icon.
- Group and Merge Layers: To keep things organized, group related layers together by selecting them and pressing Ctrl+G (Windows) or Command+G (Mac). You can also merge multiple layers into one by selecting them and right-clicking to choose Merge Layers.
- Smart Objects: Convert your icons into Smart Objects by right-clicking on the layer and selecting Convert to Smart Object. This allows you to apply transformations, filters, and adjustments without permanently altering the original icon.
Can I Use the Icon Making Techniques from the Beginners Guide for Layout Design?
Yes, you can definitely incorporate the icon making techniques from the Beginners Guide into your layout design. By following the easy Photoshop layout design tutorials, you can enhance the visual appeal of your layout by adding custom-made icons. These techniques will help you create cohesive and professional-looking designs that stand out.
How Do I Create Custom Icons for my WordPress Website Using Photoshop?
To create custom icons for your WordPress website using Photoshop, start by designing the desired icons with the right dimensions. Then, upload the icons to your media library. Next, navigate to Appearance > Menus and select “customize wordpress drop down menu” to assign the custom icons to your menu items.
Converting Your Icon into a Pattern
Once you’ve created your icon, learn how to convert it into a pattern and use it as a fill for various design elements. Discover the step-by-step process to make your icon designs even more versatile and adaptable.
Defining Your Pattern
To define your pattern in Photoshop, follow these simple steps:
- Select the icons you want to include in your pattern.
- Go to Edit and choose Define Pattern.
- Name your pattern and click OK.
- Your pattern is now saved and can be used as a fill for shapes and backgrounds.
- Experiment with different effects and variations of your pattern to create unique designs.
- Recolor and resize the icons within the pattern to suit your design needs.
- Have fun exploring the creative possibilities and customization options available when working with icons and patterns in Photoshop.
Using the Pattern as a Fill
To use the pattern as a fill in your design:
- Create a new document in Photoshop.
- Add a background layer to your document.
- Go to the “Pattern Fill” option in the Layer Styles dialogue box.
- Select the pattern you defined earlier from the Patterns panel.
- Adjust the scale and angle of the pattern fill as needed.
- Click “OK” to apply the pattern as a fill to your background layer.
Can the Steps for Making Icons in Photoshop also be Applied to Creating 3D Images?
Yes, the steps for making icons in Adobe Photoshop 3D tutorial can definitely be applied to creating 3D images. The same principles of layering, shading, and perspective can be used to bring depth and dimension to any type of graphic design, including 3D images.
Conclusion: Review and Final Touches
In conclusion, creating icons in Photoshop is a fun and creative process that beginners can easily learn. By following the step-by-step guide, you can design your own custom icons with ease.
Remember to experiment with different styles, colors, and effects to make your icons unique. With practice and creativity, you’ll soon be able to create stunning icons for your web design projects!
FAQs
1. What is the first step in making icons in Photoshop?
Start by opening Adobe Photoshop, creating a new photoshop document and setting your background color.
2. Can I make my own icons for web design using Adobe Photoshop CC?
Yes! You can use the tools like pen tool, brush tool or custom shape tool to create your own icons in photoshop cc for graphic or web design.
3. Is there a way to add depth to my icon design in Photoshop?
Indeed! You can apply effects such as inner glow, outer glow, drop shadow or gradient overlay from the layers panel that work well for UI/UX design, logo designs or even app icons.
4. How do I save my icon files after designing it in Adobe Illustrator?
After you finish your graphic designs with adobe illustrator;save them as an ico file type through ‘File’->’Save As’.
5. How does learning about adobe’s creative cloud apps help me become better at photo editing and icon creation?
Adobe Creative Cloud hosts many powerful software programs beyond just photoshop that could further enhance your skills- be it Premiere Pro for video editing, InDesign for publication layouts or Lightroom for sophisticated photo manipulation.
6. Where else can I make use of these newly-created Icons?
The possibilities are plenty.You could apply them on business cards,social media content,flyers,a UI of an IOS app,the list goes on.For instance,you might insert the brand logo into email marketing templates that aligns with latest trends creating visual appeal among recipients.