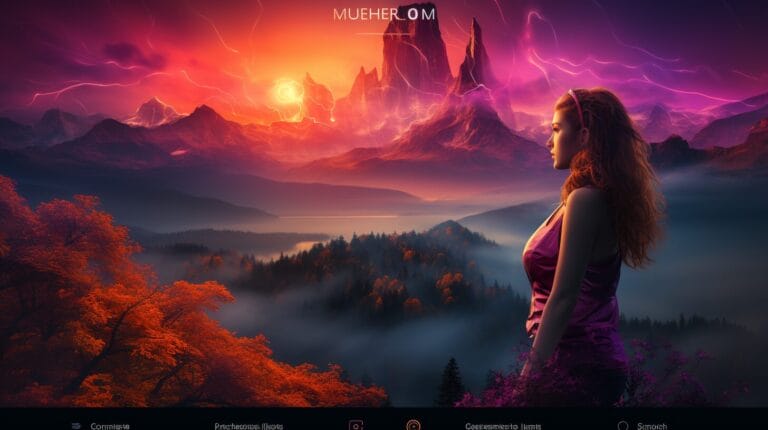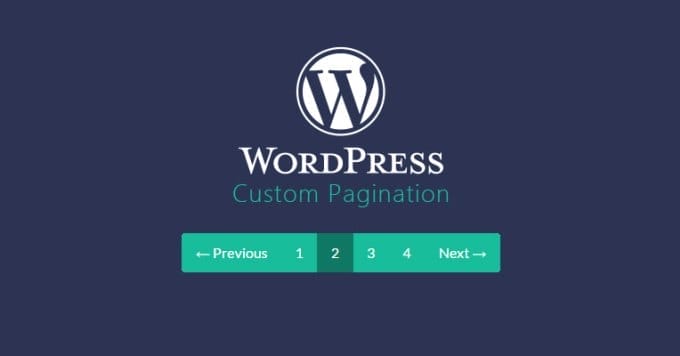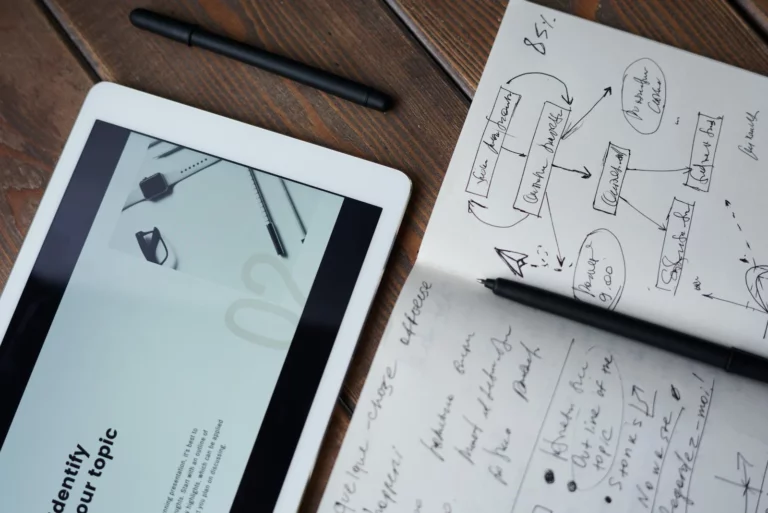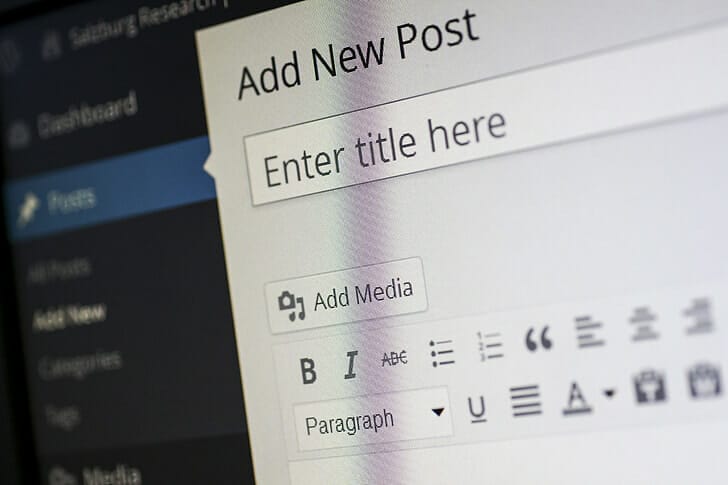How to Tell if a Site Is WordPress: Find Out If a Website Is Built with WordPress
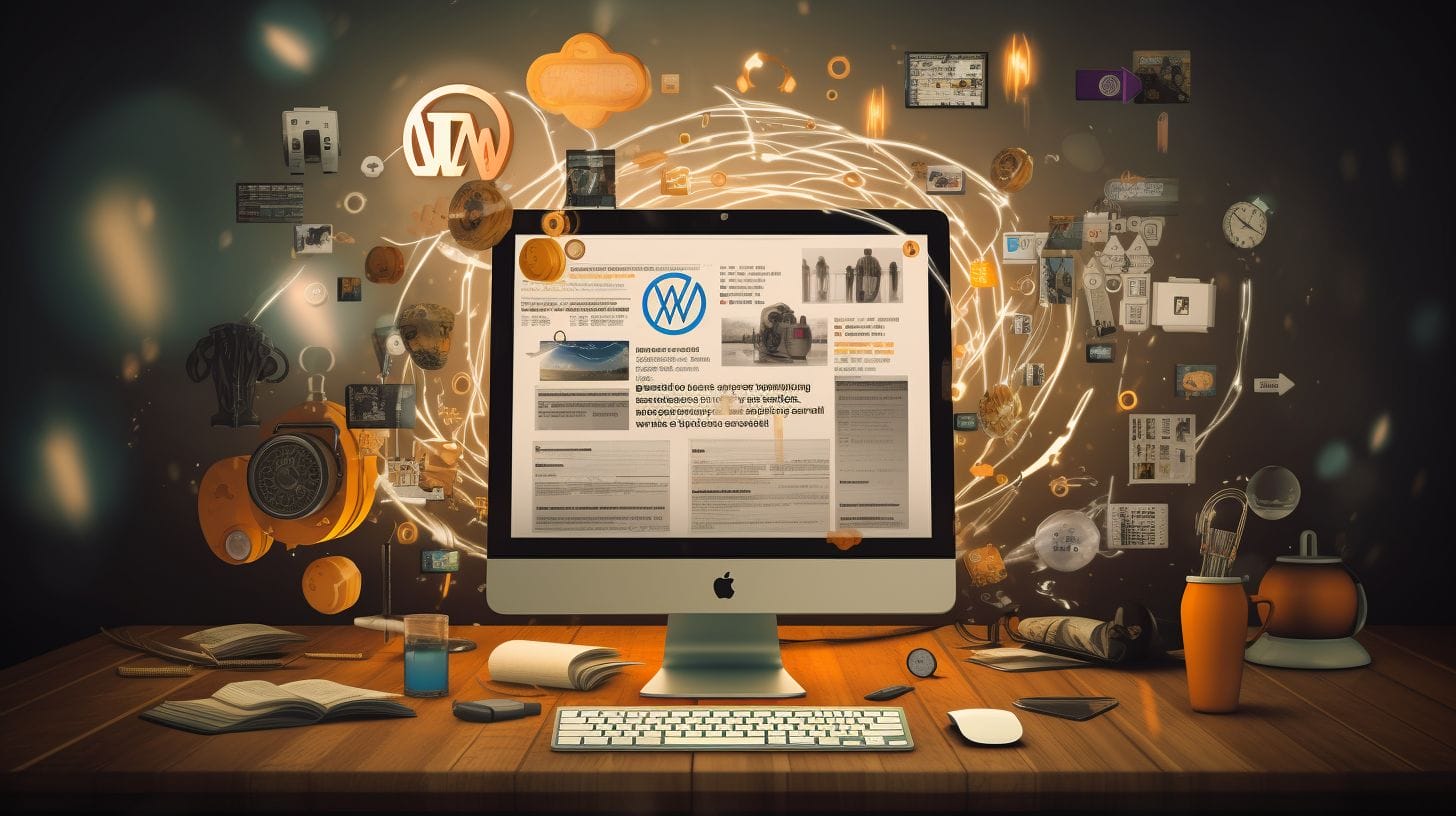
You’re keen on understanding how to recognize WordPress websites, correct?
It’s not as complicated as you’d think. In this guide, we’ll explore key indicators, from source code signs to common features.
You’ll soon be able to spot WordPress themes, plugins, and even that telltale ‘Reply Cancel’ command.
Ready to level up your web savvy skills? Let’s delve into the world of WordPress detection.
Key Takeaways
- Looking for terms like ‘wp-content’ or ‘wp-includes’ in the source code can indicate a WordPress site.
- CSS class names like
home page page-id-2orpost-2 post type-postsuggest a WordPress site. - Visually unique parts like the theme header or WordPress footer can help identify the WordPress theme.
- Online WordPress detection tools like WPThemeDetector and BuiltWith can quickly determine if a site is using WordPress and provide additional information such as the version and theme being used.
Recognizing Key Elements in the Source Code

Let’s move on to recognizing key elements in a website’s source code.
You’ll need to understand the basics of a website’s source code.
Spot WordPress signatures in the HTML code.
Identify WordPress CSS class names.
These steps are crucial in determining if a site is built with WordPress.
Understanding the Basics of a Website’s Source Code
So, how can you determine key elements in a website’s source code to identify if a site is WordPress?
Here are three key steps:
- Access the Source Code: Right-click anywhere on the website and select ‘View Page Source’. This will open the website’s source code in a new tab.
- Look for WordPress Signatures: Check for lines of code that include terms like ‘wp-content’ or ‘wp-includes’. These are clear indications that the site is using WordPress.
- Check the Meta Tags: Meta tags such as
<meta name='generator' content='WordPress...' />are also a dead giveaway.
Mastering these steps will enable you to swiftly check if a website is a WordPress site or not. So, dive into the source code and start exploring!
Spotting WordPress Signatures in the HTML Code
In spotting WordPress signatures in the HTML code, you’ll need to recognize key elements in the source code that distinctly identify a WordPress site. You can check the source code by right-clicking anywhere on a webpage and selecting ‘View Page Source.’ This will open a new tab with the site’s HTML code.
Look out for WordPress signatures like the meta name=”generator” tag, “/wp-content/”, and “/wp-includes/”. Spotting WordPress signatures can seem daunting at first, but with practice, you’ll become adept.
Consider the table below:
| WordPress Signature | Description |
|---|---|
| meta name=”generator” | Indicates the WordPress version |
| “/wp-content/” | Contains themes, plugins, and uploads |
| “/wp-includes/” | Holds core WordPress files |
Identifying WordPress CSS Class Names
Scanning the site’s HTML code for WordPress-specific CSS class names is another effective way you can tell if a site is built on WordPress. This approach is particularly handy when you’re unsure if a website is using WordPress as its content management system.
Here are three key elements you should look for:
- Body class: WordPress themes typically injects a CSS class like
class='home page page-id-2'into the<body>tag. - Post class: Look for CSS classes like
class='post-2 post type-post'within the<article>or<div>tags. - Menu class:
class='menu-item menu-item-type-post_type'is another indicator that the site is WordPress.
These hints aren’t foolproof, but spotting them can give a strong indication whether a site is built on WordPress.
Identifying WordPress Themes and Plugins
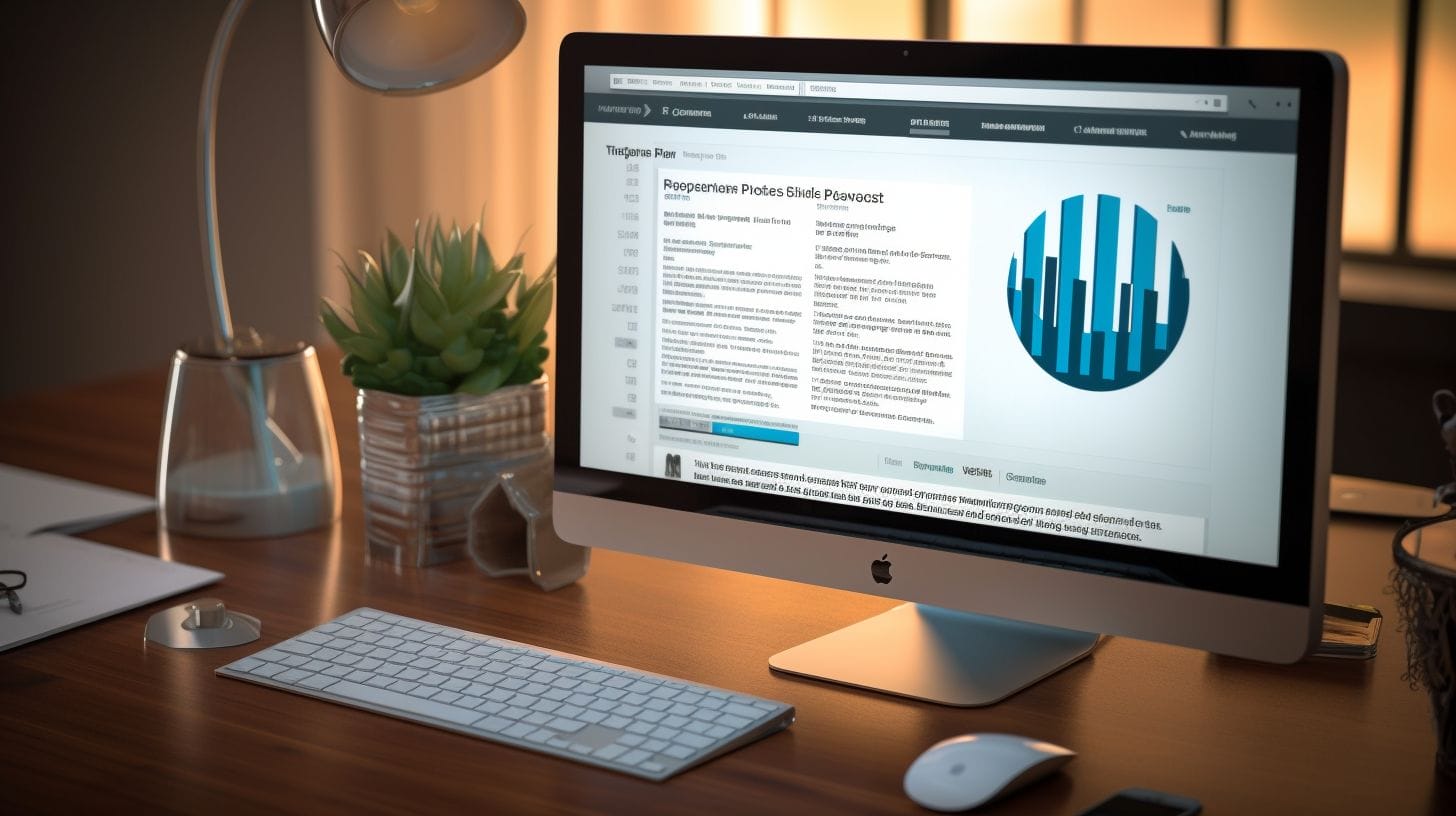
Now let’s focus on how you can identify WordPress themes and plugins on a site.
First, you’ll learn how WordPress themes dictate the site’s overall appearance.
Then, you’ll find out how to search for specific theme details in the website’s code and uncover which WordPress plugins are being used.
How WordPress Themes Dictate Website Appearance
You’ll notice that WordPress themes play a pivotal role in shaping the overall look and feel of a website. This is how you can tell if a site is WordPress. These themes are customizable templates that determine your website appearance, offering unique styles for your posts and pages.
To identify WordPress websites based on themes, look for these details:
- Theme Header: This is usually the most visually unique part of a WordPress site.
- WordPress Footer: Often contains copyright notices and theme details.
- Page Source Code: Search for ‘/wp-content/themes’ in the code. The name following this path often reveals the theme used.
Understanding WordPress themes helps you better navigate and design your website, enhancing your mastery over its capabilities.
Searching for Theme Details in the Website’s Code
Diving into a website’s code might seem daunting, but it’s an effective method to uncover whether a site is built on WordPress and to identify its themes and plugins. If you’re keen on mastering this, you’ll need to start by searching for theme details in the source code of the website.
Right-click on the page and select ‘View Page Source’. Now, hit CTRL+F and search for ‘/wp-content/themes/’. The name you’ll find next to it’s typically the WordPress theme being used. Similarly, searching for ‘/wp-content/plugins/’ can reveal the plugins installed.
Detecting WordPress Plugins In Use
In addition to identifying the WordPress theme, you can also figure out which plugins are in use on the site. Detecting WordPress plugins helps you understand the website’s functionality.
Here’s how you can detect WordPress plugins in use:
- Manual Inspection: Look for script or link tags in the website’s source code. These often reveal plugin names.
- Online Tools: Use tools like BuiltWith or WPThemeDetector. They’re great for identifying if a website is WordPress and pinpointing the plugins it’s running on.
- Browser Extensions: Install extensions like Wappalyzer or WordPress Theme & Plugin Detector. They can instantly identify WordPress plugins.
With these methods, you’ll master the art of detecting if a site is running on WordPress and the accompanying plugins.
The “Reply Cancel” Command: A WordPress Site Indicator
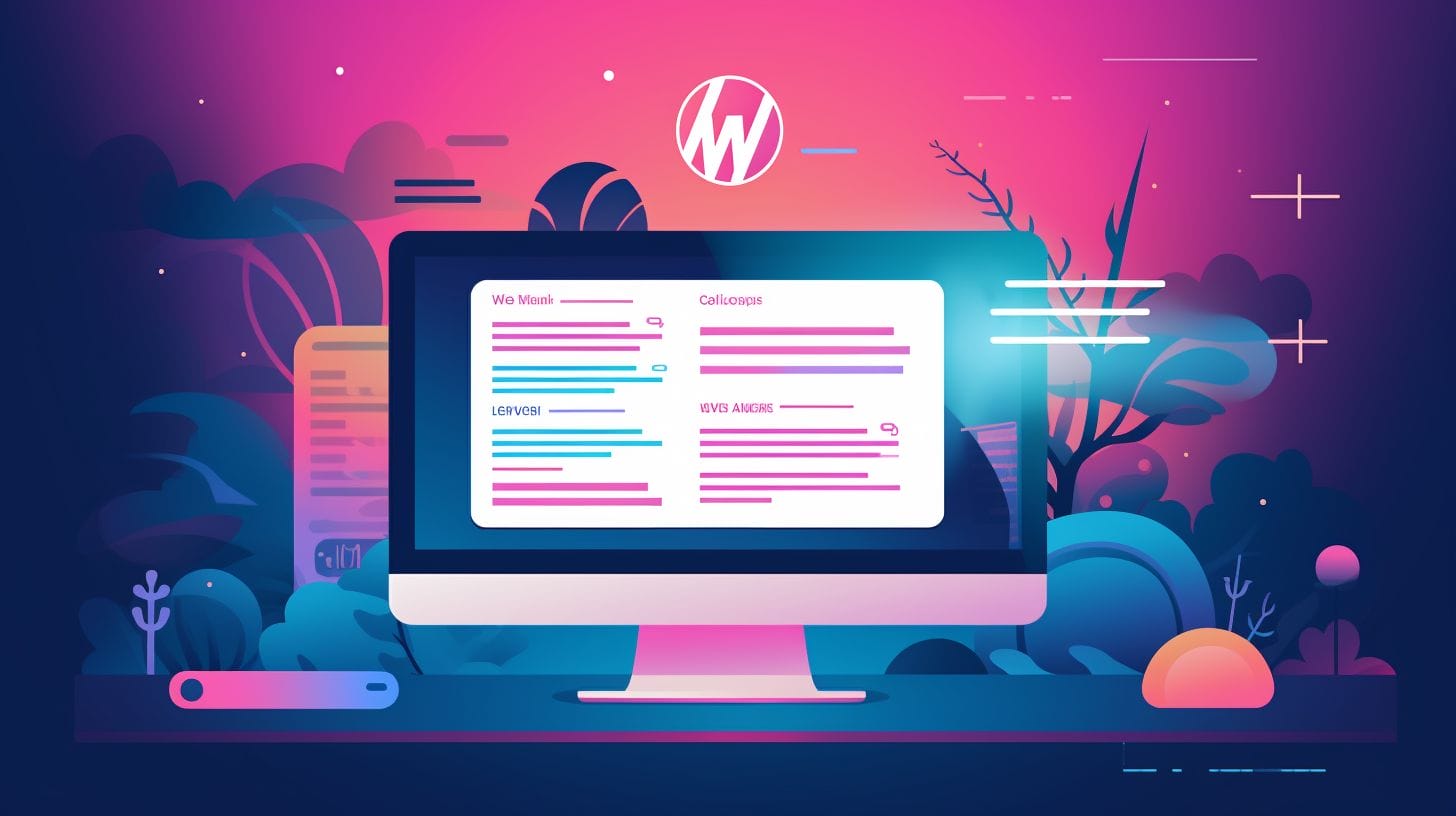
You’ve identified a site’s theme and plugins, but there’s another telltale sign of a WordPress site – the ‘Reply Cancel’ command.
Start by finding the reply section in webpage comments.
Then, you’re going to examine this command and see how it can be a clear indicator of a WordPress platform.
Locating the Reply Section in Webpage Comments
Scouring through the comments section of a webpage, you’ll often find a ‘Reply Cancel’ command, a distinct marker of a WordPress site. Here’s how to spot it:
- Scroll to the bottom of the post. WordPress websites often place their comments section here.
- Look for a box labeled ‘Leave a Reply.’ This is typically where users can post comments.
- Inside, you’ll likely see a ‘Reply Cancel’ command. This feature is unique to WordPress, indicating the site uses WordPress for content management.
Evaluating the “Reply Cancel” Command
Once you’ve located the ‘Reply Cancel’ command, you’re one step closer to determining if a site is powered by WordPress. This command is a feature usually found in websites built with WordPress. It allows users to cancel their comments or replies, which is a common functionality provided by WordPress.
To find out if a website is built on WordPress, check for WordPress-specific elements such as the ‘Reply Cancel’ command. However, remember that the absence of such elements doesn’t necessarily mean the website isn’t using WordPress. Some site owners might choose to hide or modify these features.
Evaluating the ‘Reply Cancel’ command can provide a solid clue, but always combine this check with other WordPress indicators for a more accurate analysis.
Are WordPress Sites a Common Choice for Web Designers?
WordPress sites are a common choice for web designers due to their user-friendly interface and versatility. With the help of the ultimate website design guide, designers can create visually appealing and functional websites effortlessly. The flexibility of WordPress allows for customization and scalability, making it an ideal platform for both beginners and experienced designers.
Can a Website Look Like Joomla but Actually Be Built with WordPress?
Yes, a website can look like Joomla but actually be built with WordPress. With the flexibility and customization options available in WordPress, it’s possible to mimic the look of the 44 beautiful Joomla website designs while still using the WordPress platform.
Leveraging Online WordPress Detection Tools

Now, let’s talk about how to make use of online WordPress detection tools.
These tools can be an easy, effective way to figure out if a site is using WordPress.
We’ll guide you through understanding their usefulness and how to navigate popular detection platforms.
Understanding the Usefulness of a WordPress Detecting Tool
You’ll find that using a WordPress detecting tool can significantly simplify your task of identifying whether a site is built on WordPress or not. These online tools are incredibly useful for various reasons:
- WordPress Version Discovery: They can quickly detect the WordPress version a website is built on, which is essential for understanding its functionality and potential vulnerabilities.
- Theme Identification: They can tell you which WordPress theme a site is using, providing insights into the site’s design and layout.
- Ease and Efficiency: WordPress detecting tools offer a quick, efficient way to gather these details without needing to dig into the site’s code manually.
Mastering the use of these tools can give you a significant edge, whether you’re competing in web design, development, or digital marketing.
Navigating Popular WordPress Detection Tools and Platforms
There are several WordPress detection tools you can leverage to easily and swiftly determine if a site is built on WordPress. Tools like WPThemeDetector and BuiltWith allow you to check WordPress sites with just a few clicks. Simply input the URL of the site in question and these platforms will do the heavy lifting for you, identifying the WordPress theme and even any plugins being used.
Another powerful method is to inspect the site’s source code for the ‘generator tag’, which is often a dead giveaway. You can also attempt to access the WordPress login page by appending ‘/wp-admin’ to the site’s URL. If a login prompt appears, it’s likely a WordPress site.
These detection methods provide a clear roadmap to discerning WordPress sites.
Observing Common WordPress Features
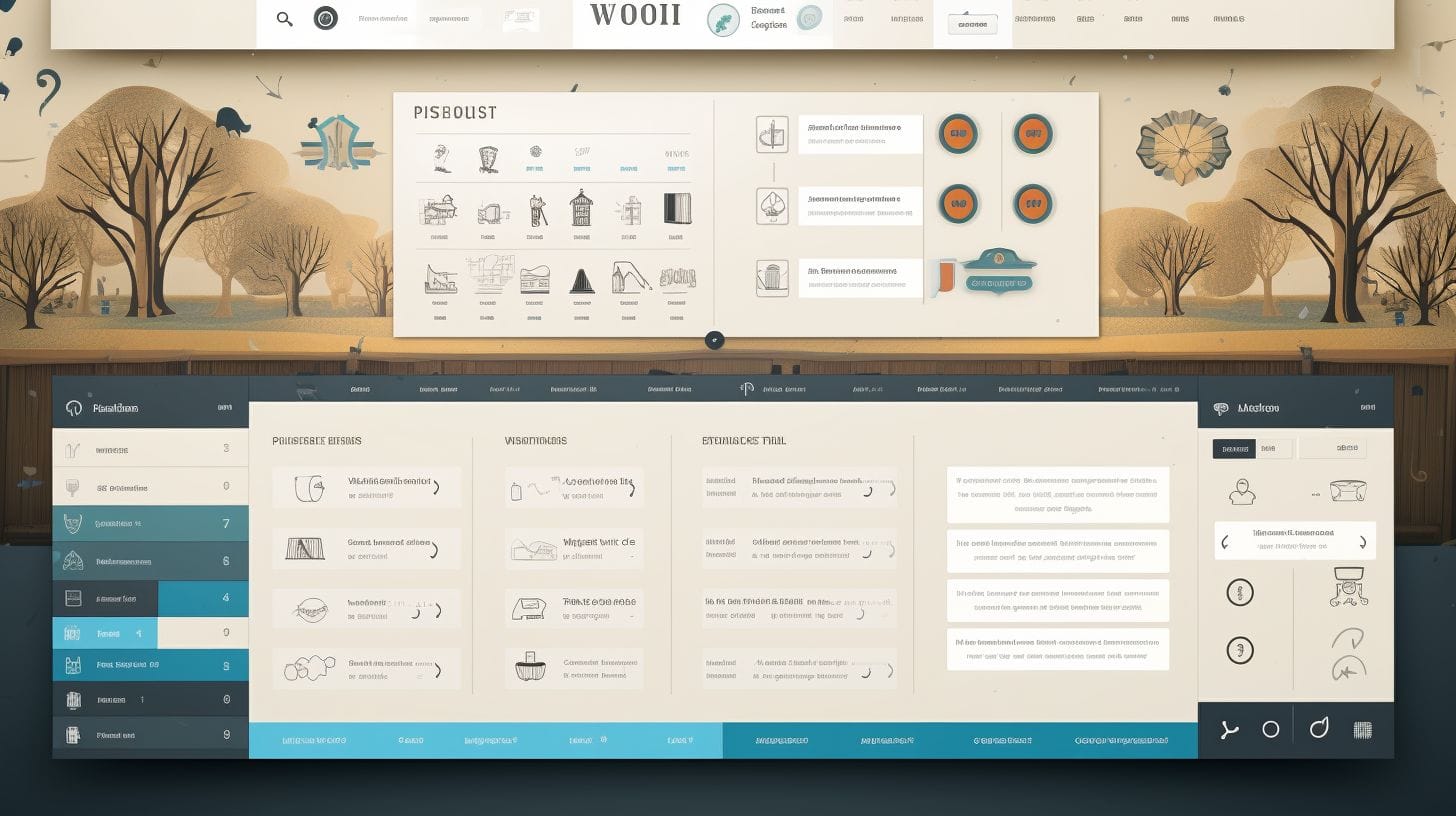
Now, let’s shift our focus to observing common WordPress features.
You might be wondering how much time and skill is needed to accurately detect these features – we’ll get into that.
We’ll also discuss the value of recognizing WordPress sites and other decisive markers that can confirm your suspicions.
Gauging the Time and Skill Required for WordPress Detection
Determining whether a site is WordPress doesn’t require a ton of time or advanced technical skills, especially if you know what common WordPress features to look for. You’ll be a pro at knowing if a website is running on WordPress in no time.
Here are three simple steps to keep in mind:
- Check the Site’s Source Code: WordPress sites often have common phrases in their code. This can help you determine if a website is built on WordPress.
- Identify WordPress Specific URLs: WordPress sites usually have specific URL structures.
- Look for WordPress Plugins and Themes: If a site uses WordPress plugins or themes, it’s likely the site is running on WordPress.
Weighing the Value of Recognizing WordPress Sites
In your journey of identifying WordPress sites, understanding the value of recognizing common WordPress features can give you an edge over others.
If a website uses WordPress, you’ll typically notice distinctive characteristics, like a WordPress dashboard, which can be a dead giveaway. Another sign is if the site runs on WordPress; you can confirm this using a WordPress theme detector tool.
Not only does this knowledge help you identify WordPress sites, but it also allows you to understand the platform’s potential and versatility. You become more adept at determining if a site is likely to have certain features or vulnerabilities, which can be valuable in many contexts, from competitive analysis to cybersecurity.
Keep honing these skills and you’ll master WordPress detection effortlessly.
Exploring Other Decisive WordPress Site Markers
By observing common WordPress features, you’ll find other decisive markers that can help identify if a site is built on WordPress. Here are three ways to dig deeper:
- View Source: Right-click on any webpage and select ‘View Source’. Look for the WordPress generator tag in the HTML code. If present, the site is built using WordPress.
- WordPress Generator Tag: The WordPress generator tag usually appears in the header of WordPress websites. If detected, you’re onto a WordPress site.
- Theme Detector Tool: Several online tools can help you identify the theme a WordPress site is using. If the tool is able to identify a theme, it’s a strong indicator that the site is WordPress.
Master these techniques to confidently discern WordPress sites.
Frequently Asked Questions
What Are the Security Risks Associated With a WordPress Site?
You’re concerned about the security risks of a WordPress site. They can be vulnerable to hacking, malware, and spam, especially if you’re not updating regularly, using weak passwords, or installing unreliable themes and plugins.
How Can I Make My WordPress Site Faster?
To enhance your WordPress site’s speed, you’ll want to optimize images, utilize a caching plugin, and minimize CSS and JavaScript files. Additionally, consider a content delivery network (CDN) for faster content distribution.
Can I Customize My WordPress Site Without Any Coding Knowledge?
Absolutely, you can customize your WordPress site with no coding knowledge. WordPress offers numerous themes and plugins that let you alter your site’s appearance and functionality without touching a single line of code.
How Can I Migrate My Existing Website to WordPress?
To migrate your existing website to WordPress, you’ll first need to setup WordPress on a host. Then, you can manually copy your content or use a migration tool, ensuring everything’s transferred correctly.
What Are Some Alternatives to WordPress?
You’re considering alternatives to WordPress, aren’t you? There’s a plethora of options like Squarespace, Wix, and Joomla. Each has its unique features, so it’s crucial to find what best matches your needs and skill level.