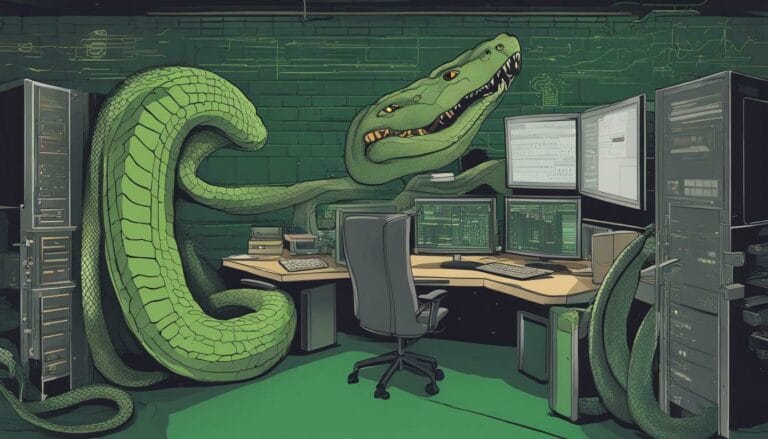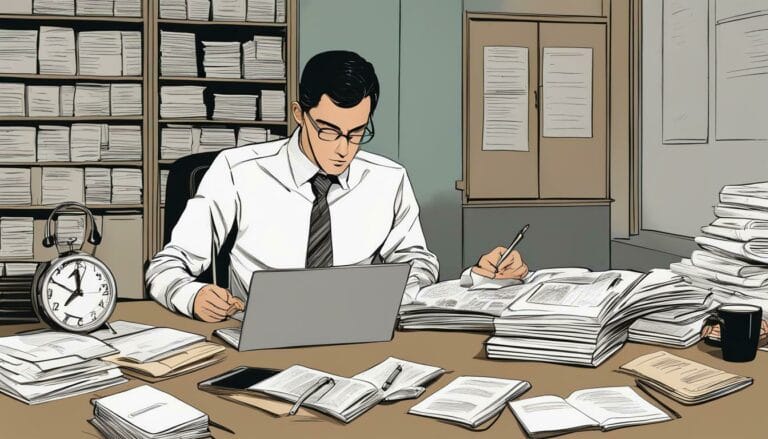How to Deactivate Theme in WordPress: Step-by-Step Guide in 2024 On How to Delete a WordPress Theme

Understand how to successfully turn off a WordPress theme, and familiarize yourself with the steps of deactivating a theme in WordPress in 2024, thereby gaining proficiency in seamless theme transitions. As we maneuver the perpetually evolving terrain of WordPress management, we promise to equip you with the critical information needed to easily switch between varied themes on your website.
Key Takeaways
- Deactivating themes, including the old theme in WordPress, enhances WordPress website management and design control.
- Removing unused themes or old themes boosts security and performance, thus it’s a good practice to delete inactive themes.
- To ensure compatibility and efficiency, regular maintenance of the parent theme, including removing themes regularly, is crucial, especially if you need to delete WordPress themes that are unused.
- Understanding these interactions, especially with the old theme and plugins, is crucial when you want to delete a theme for a seamless WordPress website experience.
Understanding the Basics of WordPress Themes
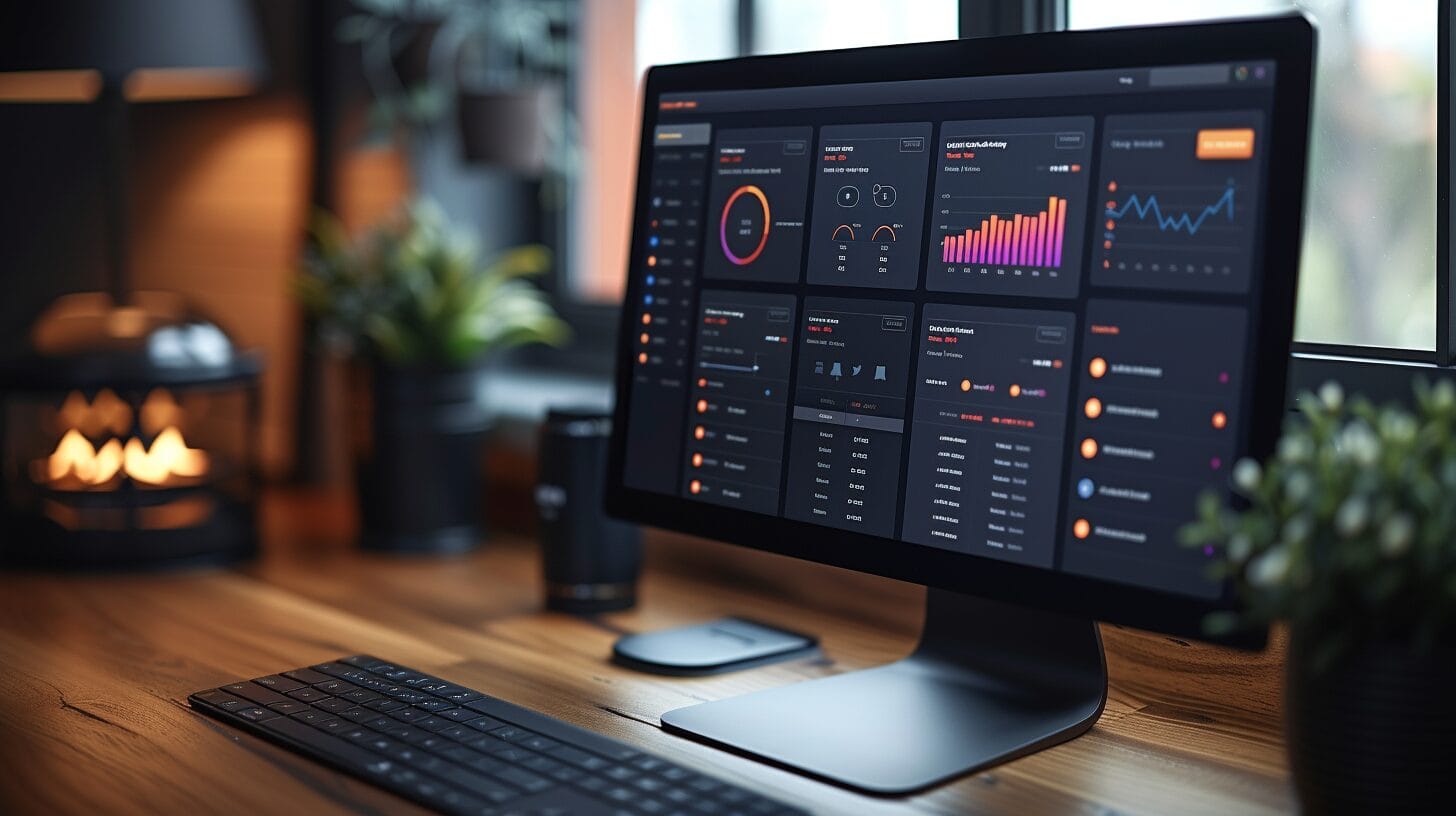
Understanding the basics of WordPress themes, including how to activate a new theme, is crucial for managing your website’s design and functionality and knowing when and how to delete a WordPress theme.
Themes serve as the foundation for your site’s appearance, controlling elements such as layout, color schemes, fonts, and styling. Activating another theme applies its innovative design to your website while deactivating a theme reverts your site to a default or previously activated theme.
Regularly updating themes is essential for ensuring compatibility with the latest WordPress version, optimizing performance, and addressing any security vulnerabilities.
Identifying Your Current Active and Inactive Themes in WordPress
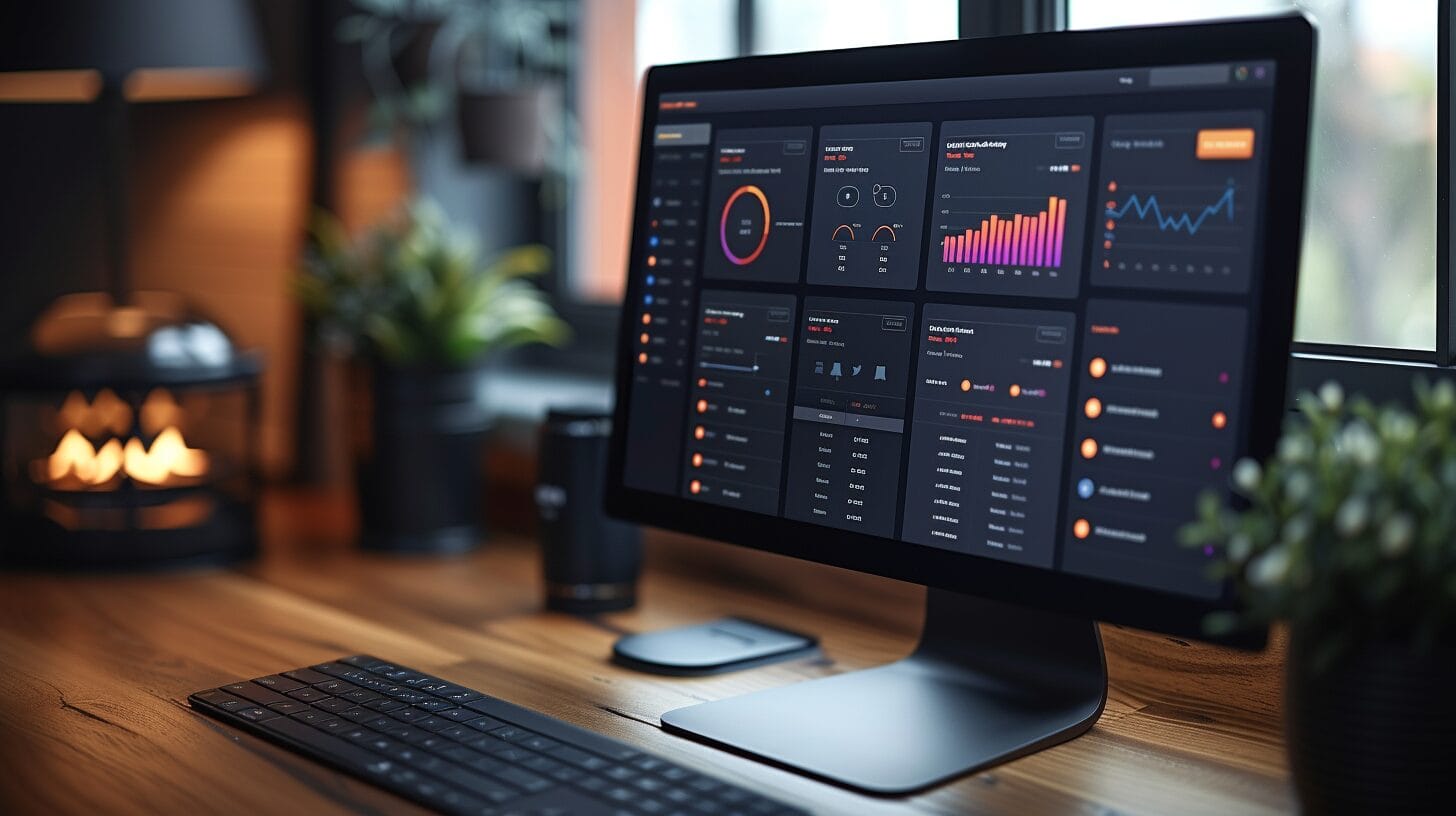
To identify the currently active and inactive themes, including the parent theme in WordPress, access the ‘Themes’ section within the WordPress dashboard. The active theme will be highlighted, with inactive themes displayed without any special markings.
This distinction is essential as it helps you understand which parent or child theme, by the name of the theme, is currently affecting the design and functionality of your website before you decide to delete the WordPress theme.
Identifying your active and inactive themes, including the previous one, enables you to customize your WordPress site’s function and design according to your preferences using a child theme.
How to Deactivate a Theme in WordPress
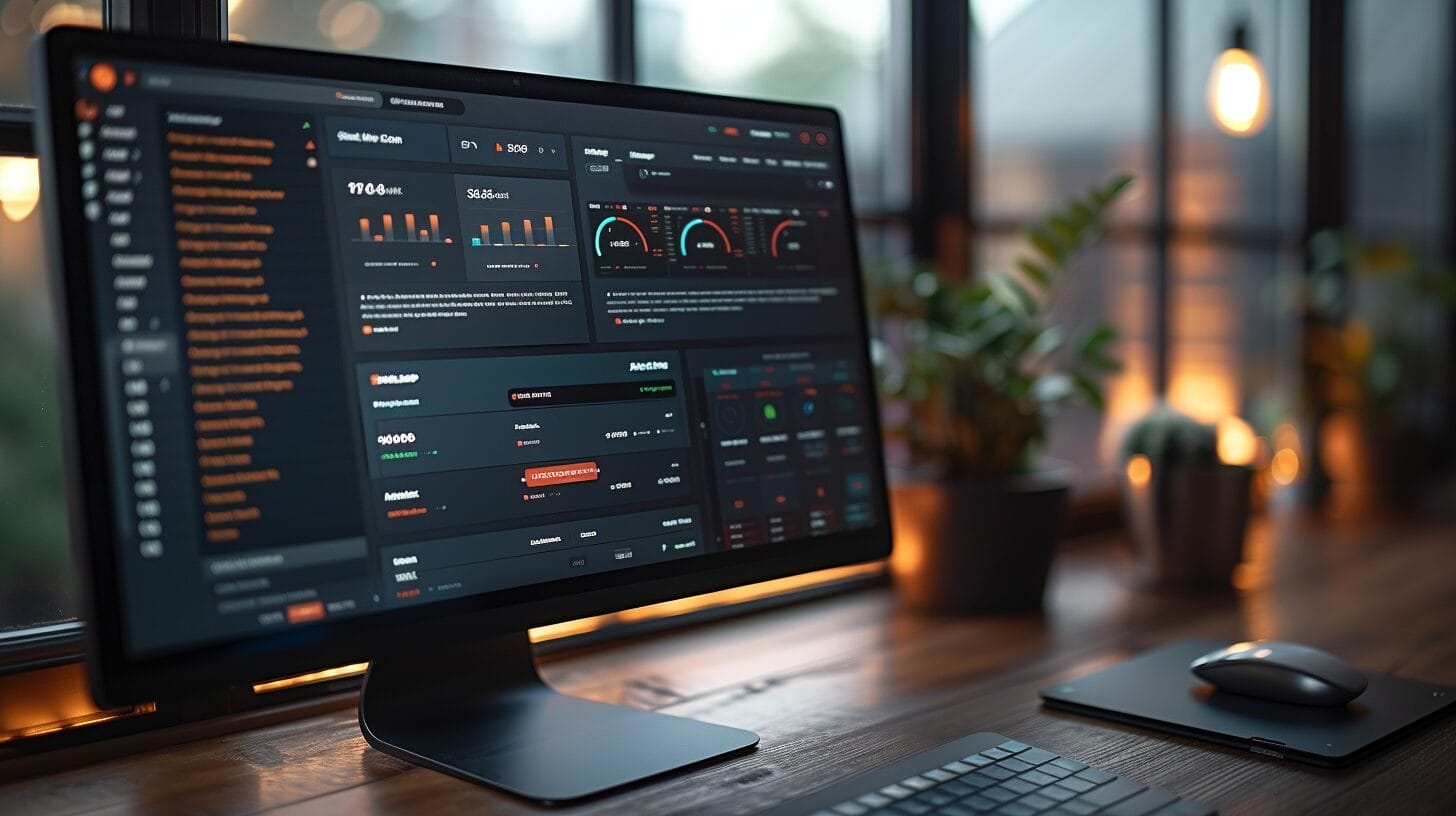
Deactivating a WordPress theme is a straightforward process but deleting a WordPress theme requires some research. Here are the steps to delete a theme folder using the WordPress dashboard if you need to delete a specific theme.
- Navigate to ‘Appearance’ in WordPress admin To delete or remove a theme, access the ‘Appearance’ section on the left sidebar of the WordPress admin dashboard and find the specific theme folder you want to delete.
- For access to the WordPress dashboard, select ‘Themes’ – Click on ‘Themes’ on the themes page to view all installed themes, including the current theme, previous theme, on your WordPress site, and any you may wish to uninstall or delete.
- Look through your currently active theme and choose a different theme to deactivate or delete from your site. Identify the theme via the list of installed themes you want to delete a WordPress or deactivate.
- Find the theme from the WordPress dashboard you want to delete and click on it. Click on the theme installed that you wish to delete to open the theme details.
- Disable the current theme on your site, then uninstall, and finally delete your WordPress theme. Look for the ‘Deactivate’ option within the theme details in the theme files, and confirm to deactivate the theme if you want to delete the theme later.
Remember to back up your content and customizations before deactivating a theme or trying to delete a WordPress theme to prevent any data loss or layout changes.
Removing Unused and Inactive Themes from WordPress
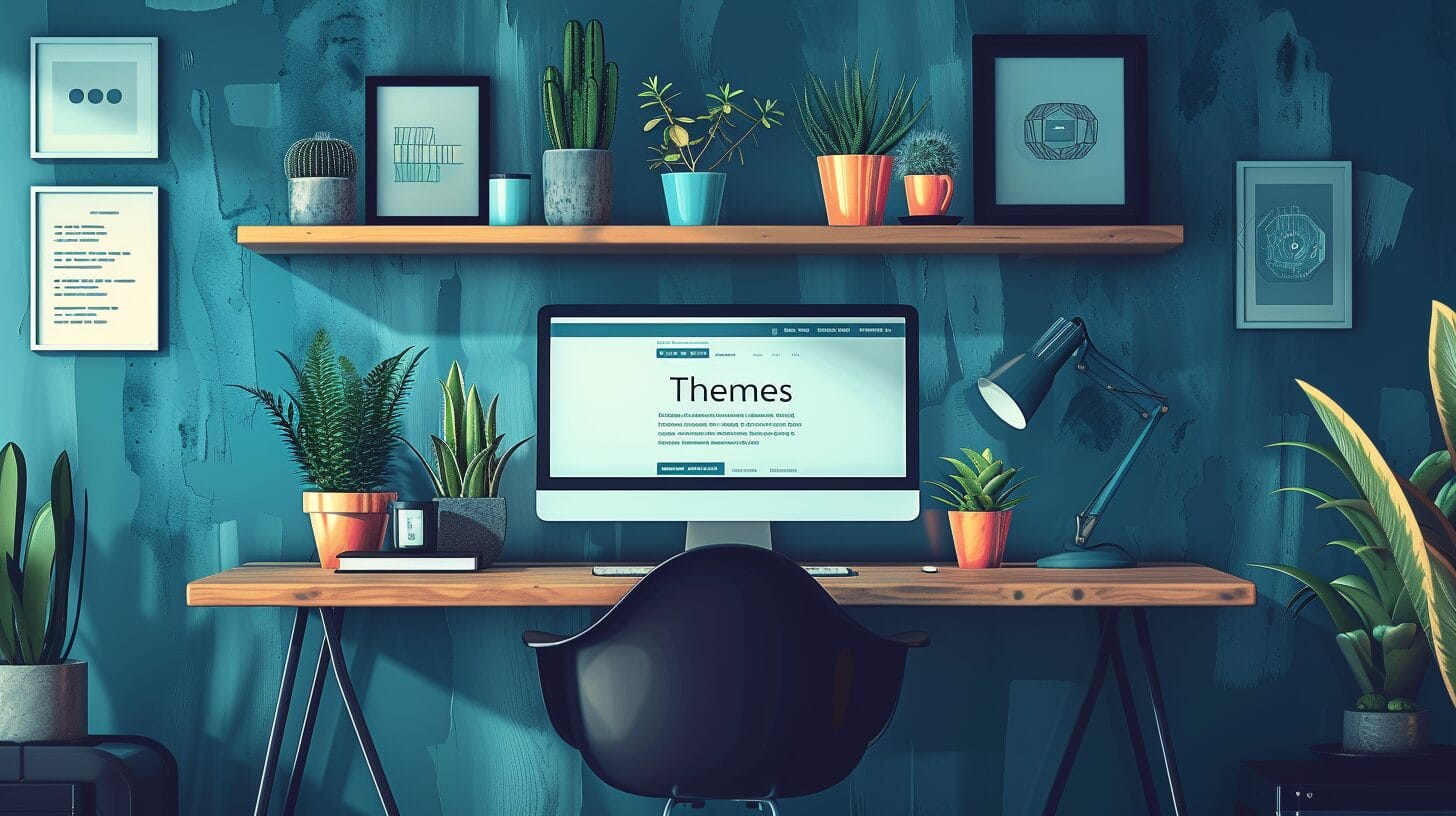
Removing unused and inactive themes from WordPress enhances site security and performance. Begin by identifying unused themes or currently active themes inside the themes folder in the WordPress dashboard that you want to delete.
Once identified, proceed to delete the theme you want to delete. Review your theme files regularly and remove any themes that are no longer needed or wanted.
Can Deleting a WordPress Theme Affect Remote Access to a VNC Server on Windows?
When deleting a WordPress theme, it shouldn’t affect remote access to a VNC server on Windows. However, it’s important to choose the best VNC server for Windows to ensure smooth remote access. Always research and select the best VNC server for Windows that meets your specific needs.
Additional Tips for Managing Themes and Plugins in WordPress
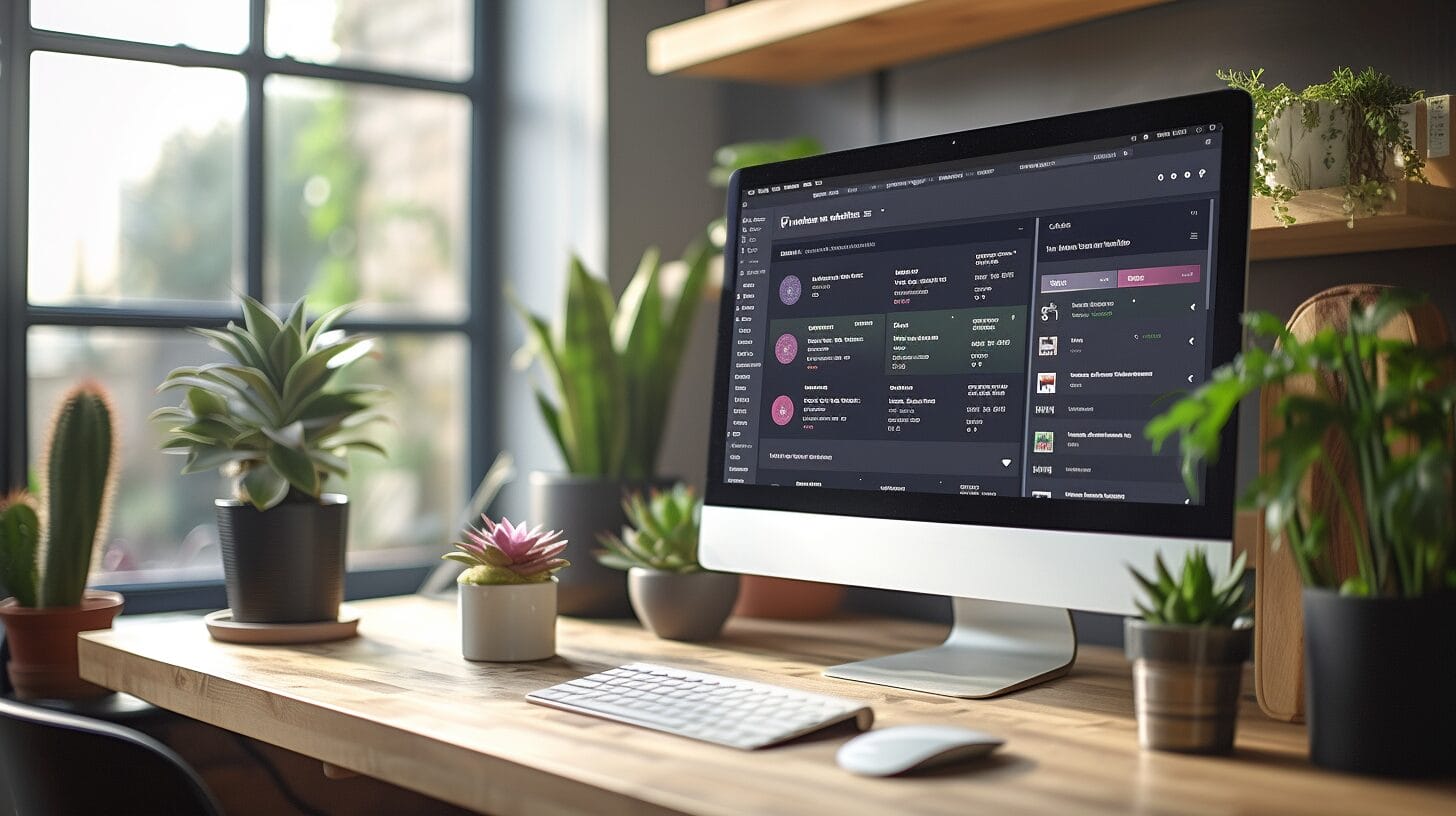
Understanding how to delete theme files and the interplay between themes and plugins is essential for managing your WordPress website effectively by knowing the way to delete a theme.
To delete a theme from your site, just follow these steps:
- navigate to the ‘Themes’ section in the WordPress dashboard
- select the theme you want to remove
- Click on the ‘Delete’ option to remove the theme from your site.
When deactivating a theme, remember that it will revert your site to the default theme. Safely uninstalling a theme involves deactivating it first, ensuring that no critical plugins are dependent on it, and then using the delete WordPress themes option to completely remove it.
Conclusion
Deactivating a WordPress theme is a simple yet important task for maintaining your website’s functionality and appearance. Remember to back up your customizations and content before deactivating a theme or before you delete the theme to avoid any potential data loss. With these tips and tricks, you can confidently navigate multiple ways to delete or uninstall a WordPress theme, managing it well in 2024.
Frequently Asked Questions
how to deactivate theme in wordpress?
To deactivate a WordPress theme, go to your WordPress dashboard, navigate to Appearance > Themes, find the theme you want to deactivate and click on the “Theme Details” button. Then, click on the “Delete” button. This will deactivate and delete the theme from your WordPress installation.
What is the process for deleting a theme in WordPress?
The process to delete a theme in WordPress involves going to your WordPress dashboard, clicking on Appearance > Themes, finding the theme you want to delete, and then clicking on the “Delete” button. This will remove the theme from your WordPress site.
How can I remove a WordPress theme via the WordPress dashboard?
You can remove a WordPress theme via the WordPress dashboard by accessing the Appearance > Themes section, locating the theme you want to remove, and clicking on the “Delete” option. This will uninstall the theme without negatively affecting your WordPress site and it’s a good practice to delete unused themes.
What is the best way to delete unused WordPress themes?
The best way to delete unused WordPress themes is to log in to your WordPress dashboard, go to Appearance > Themes, and then click on the “Delete” button next to the unused theme. Removing a theme will delete your theme from your website.
Can I delete a theme using WordPress plugins?
Yes, you can delete a theme using WordPress plugins. There are plugins available that offer the functionality to delete themes from your WordPress installation. You can search for and install a suitable plugin to assist with deleting themes or to disable a theme if necessary.