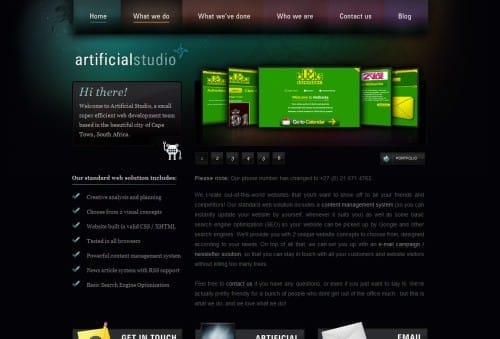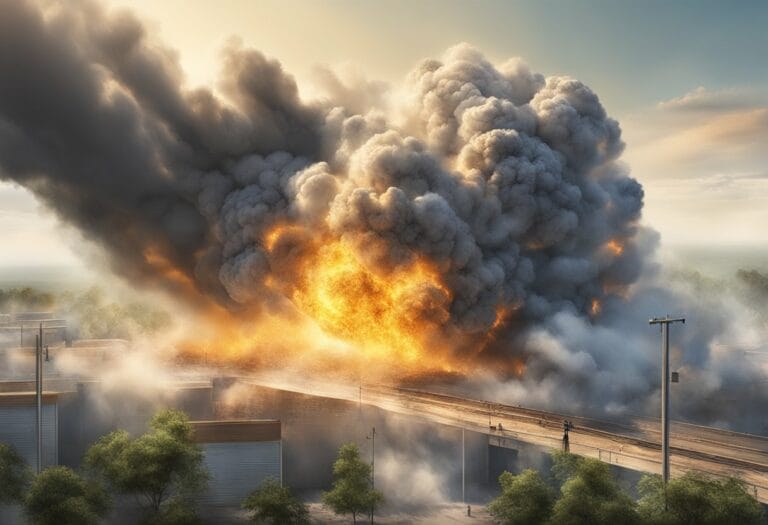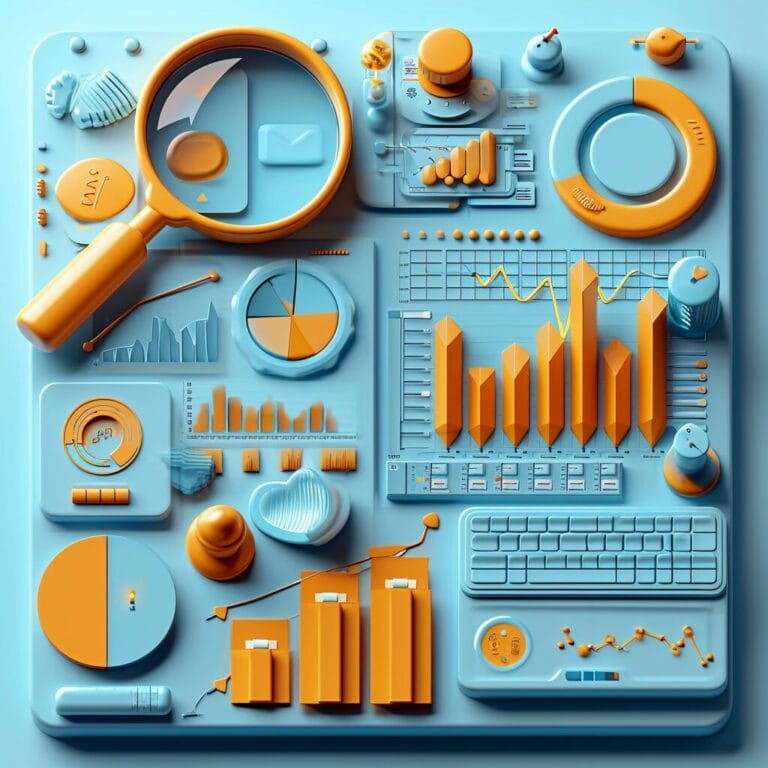How To Sign Into WordPress: Easy Steps for Accessing Your Admin Dashboard in 2024
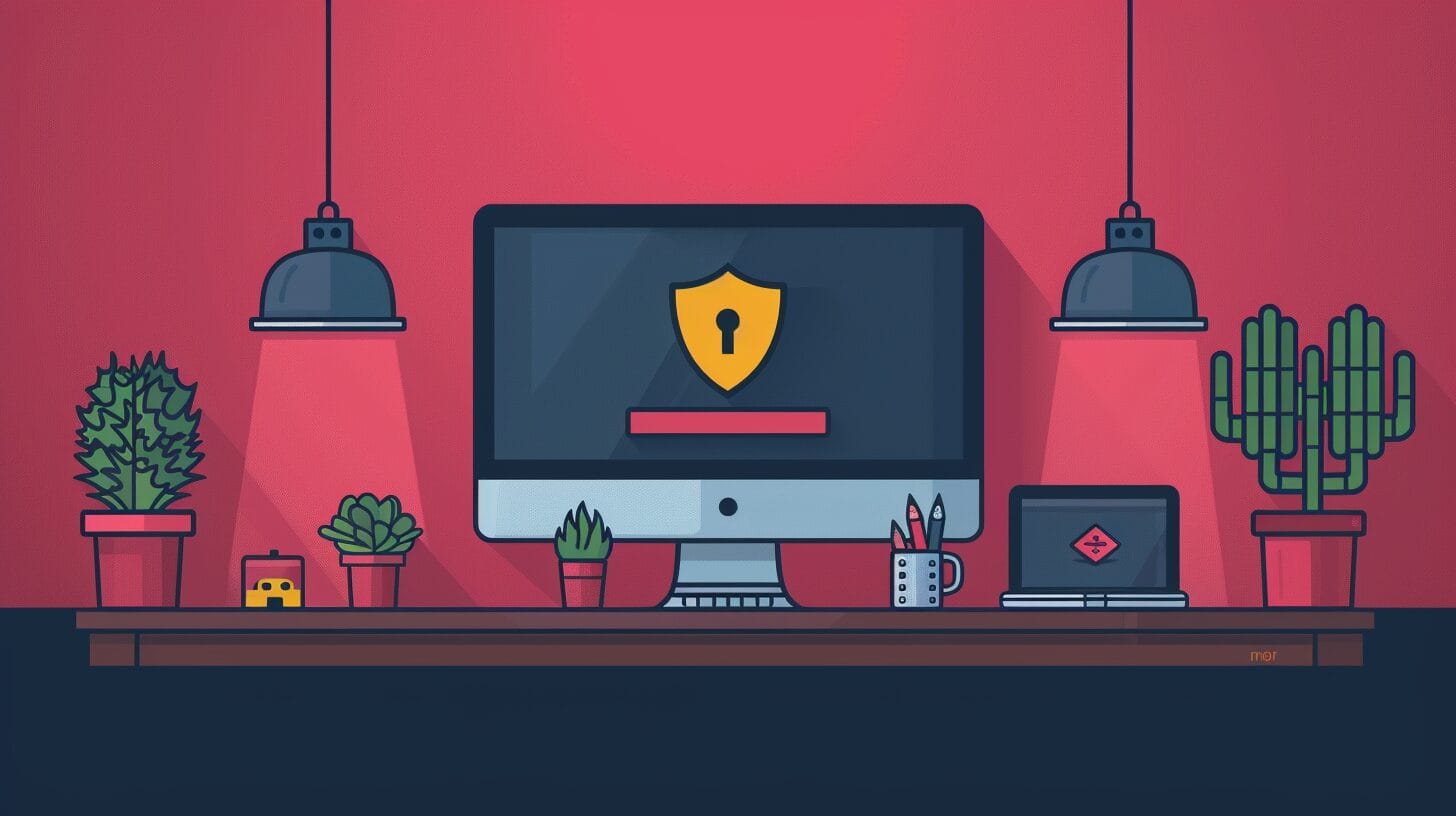
Navigating the digital landscape of 2024 and trying to reach your WordPress admin console may seem daunting. However, this guide is here to simplify things and equip you with the vital tools to enhance your online efficiency. Gaining knowledge on how to log into WordPress can significantly improve your blogging journey.
Key Takeaways
- Knowing the WordPress login URL is crucial for accessing the admin dashboard.
- Secure your login with complex passwords and consider two-factor authentication.
- Explore plugins for enhanced login features and customize the login page.
- Regularly update WordPress and use security plugins to protect against cyber threats.
Understanding the Basics of WordPress Login
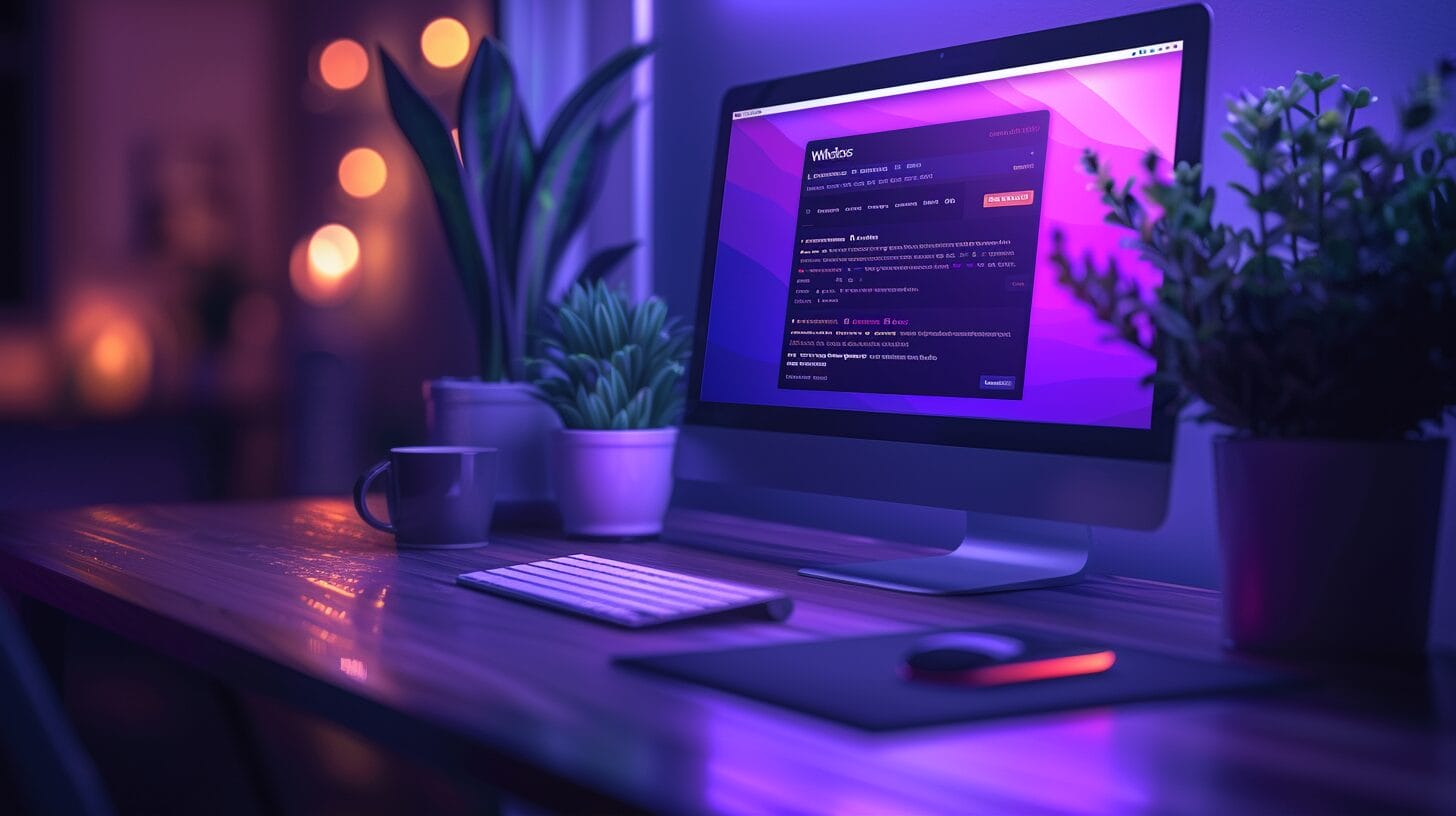
Logging into WordPress is a fundamental step for website owners to manage their online content efficiently. WordPress login involves entering your credentials to access the admin area, also known as the dashboard.
‘Admin’ in WordPress refers to the administrative user who has full control over the website. The ‘Dashboard’ is the first screen you see after logging in to WordPress, displaying an overview of your site’s activity and providing quick access to essential tools and settings.
To log in securely, use strong passwords and enable additional security measures like two-factor authentication. Regularly updating WordPress and its plugins is crucial for securing vulnerabilities.
Finding Your WordPress Login URL and How to Access It

To locate your WordPress login URL, you can typically find this information in your website setup or from your web hosting service. The WordPress login URL is essential for accessing your WordPress admin dashboard. It’s usually located at yourdomain.com/wp-admin or yourdomain.com/login.
WordPress automatically sets a default WordPress login URL when installed. However, some users opt for changing this default URL to enhance the security of their website.
Logging into Your WordPress Dashboard for the First Time

Upon accessing your WordPress site for the first time, navigate to the login page. Begin the login process by adding ‘/wp-admin’ or ‘/login’ at the end of your domain name to log in to WordPress. Enter the username and password provided during the WordPress installation process. After successfully logging in, you’ll be directed to your WordPress dashboard.
With time and practice, navigating through the different sections of the dashboard becomes more intuitive. If you encounter difficulties during the login process, verify the accuracy of your login credentials, ensure proper internet connectivity, clear your browser cache and cookies, and check for domain name entry errors.
Enhancing Your WordPress Login Experience with Plugins and Customization
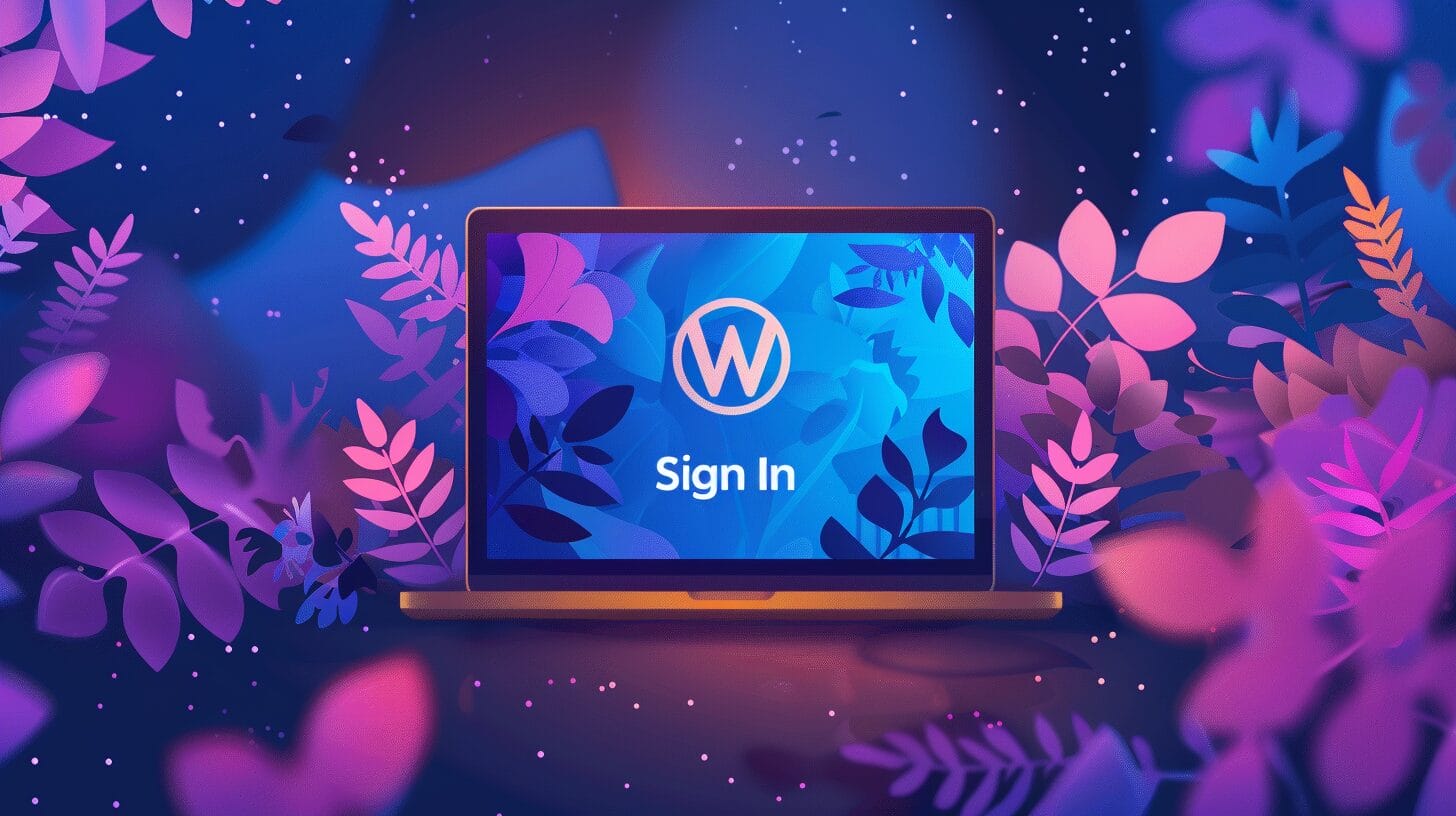
Enhance your WordPress login experience by incorporating plugins and customization. Adding a plugin to your WordPress site can provide a convenient way for users to log in.
Customizing your WordPress login page can create a unique user experience. You can tailor the login page to match your site’s branding, enhancing the overall look and feel of the login process.
Securing Your WordPress Login Page and Protecting Your Admin Area
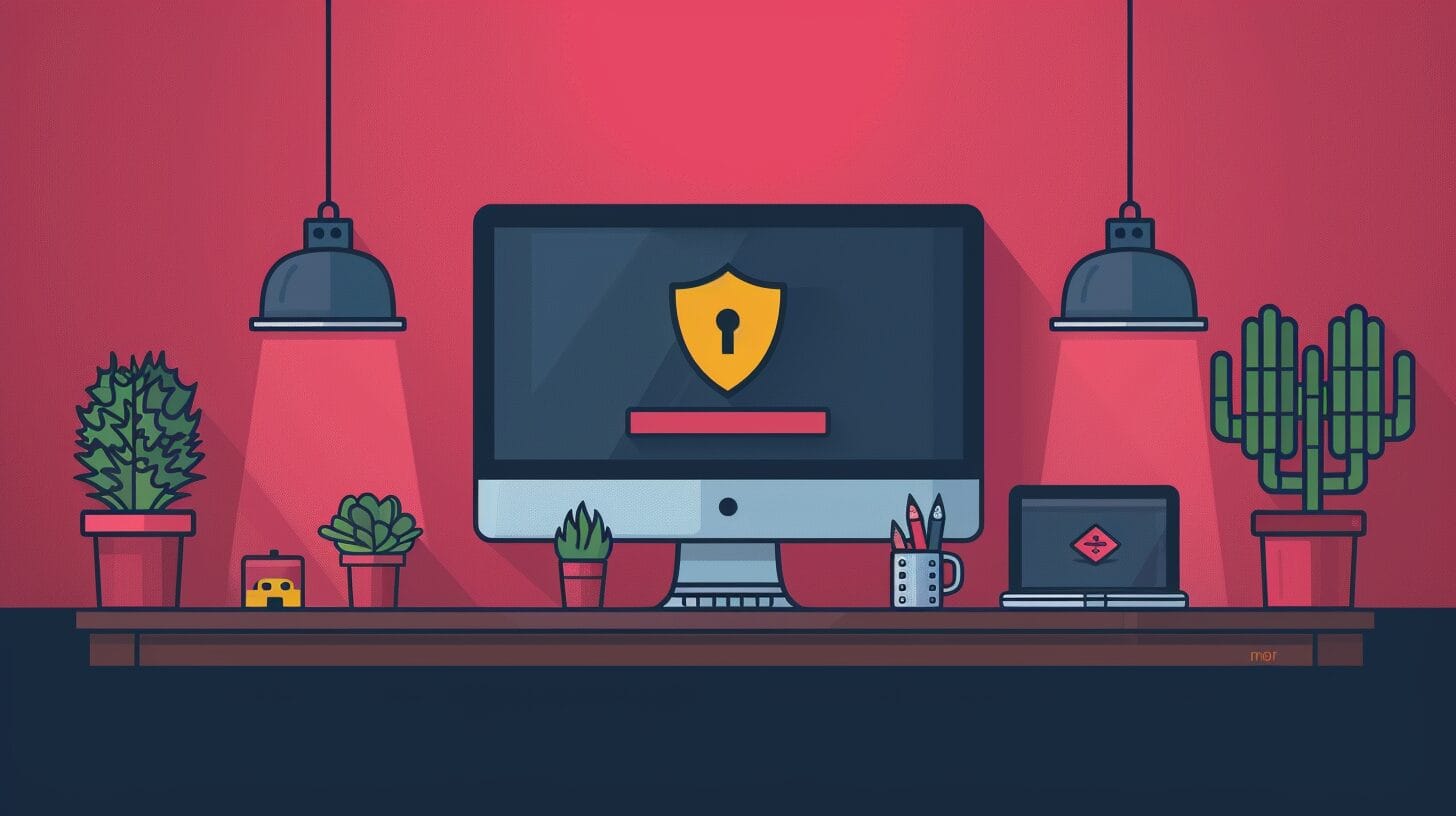
Securing your WordPress login page and protecting your admin area is crucial. Follow these essential steps for maintaining security:
- Use Strong Passwords: Set complex passwords for both your WordPress login and admin area.
- Update Regularly: Keep your WordPress installation and plugins up-to-date.
- Enable Two-Factor Authentication: Implement two-factor authentication for your WordPress login process.
- Install a Security Plugin: Utilize a reputable security plugin designed for WordPress to protect against unauthorized login attempts.
Conclusion
Accessing your WordPress admin dashboard in 2024 is simple and secure when you follow the steps outlined in this guide. Empower yourself with the knowledge to sign into WordPress effortlessly and safeguard your online presence with confidence.
Frequently Asked Questions
how to sign into wordpress?
To sign into WordPress and access your admin dashboard, follow these easy steps:
1. Open your web browser and go to your WordPress site.
2. In the URL bar, type “/wp-admin” after your site’s domain name, for example: yourwebsite.com/wp-admin.
3. Press Enter to load the WordPress login screen.
4. Enter your WordPress username or email address in the username field.
5. Enter your WordPress password in the password field.
6. Click the “Log In” button to log into your WordPress admin dashboard.
What should I do if I forgot my WordPress login details?
If you can’t remember your WordPress username or password, don’t worry. Follow these steps to regain access to your site:
1. Go to your WordPress login screen by adding “/wp-admin” after your site’s domain name.
2. Click on the “Lost your password?” link below the login form.
3. You will be redirected to a password reset page.
4. Enter your WordPress username or email address and click on the “Get New Password” button.
5. Check your email for a password reset link.
6. Follow the instructions in the email to reset your password.
7. Once you have reset your password, go back to the WordPress login screen and log in using your new login details.
How can I add a login link to my WordPress website?
To add a login link to your WordPress website, you can use a plugin called “Custom Login”. Here’s how:
1. Log in to your WordPress admin dashboard.
2. In the left-hand menu, hover over “Plugins” and click on “Add New”.
3. In the search bar, type “Custom Login” and press Enter.
4. Locate the “Custom Login” plugin in the search results and click on the “Install Now” button.
5. After the plugin is installed, click on the “Activate” button to activate the plugin.
6. Once activated, go to the “Appearance” section in your WordPress admin menu and click on “Custom Login”.
7. From here, you can customize the login page and add a login link to your WordPress website.
8. Save your changes and the login link will be added to your website.
How can I change my WordPress login URL for increased security?
Changing your WordPress login URL can help enhance the security of your website. Here’s how you can do it:
1. Install a security plugin like “WPS Hide Login” or “iThemes Security”.
2. Activate the plugin and go to its settings page.
3. Look for the option to change the login URL or customize the login page.
4. Follow the instructions provided by the plugin to change your WordPress login URL.
5. Save your changes and your new login URL will be in effect.
Note: It’s important to remember your new login URL as you will need it to access your WordPress admin dashboard.
What should I do if I am unable to log in to my WordPress admin dashboard?
If you are having trouble logging in to your WordPress admin dashboard, try the following troubleshooting steps:
1. Double-check your login credentials to ensure that you have entered them correctly.
2. Clear your browser cache and cookies, then try logging in again.
3. Try using a different web browser to see if the issue is browser-related.
4. Check if there are any typos or errors in your WordPress login URL to avoid failed login attempts.
5. Disable any security plugins temporarily, as they may be interfering with the login process.
6. If you continue to experience login issues, reach out to your website hosting provider for further assistance with your WordPress hosting.