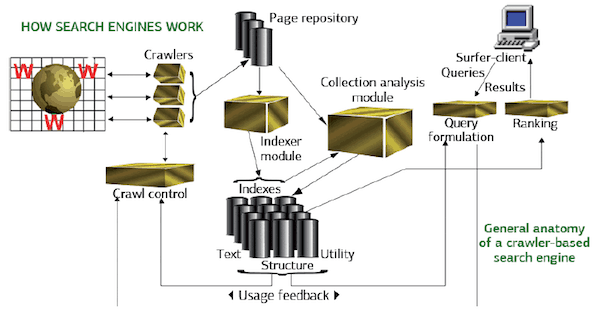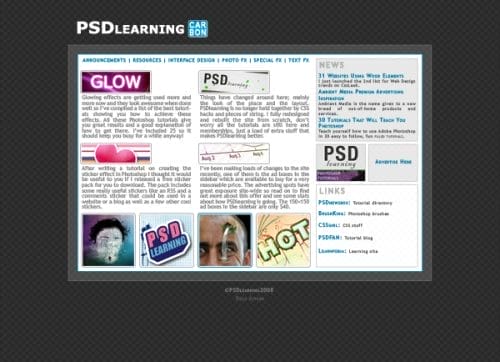Screen Capture Raspberry Pi: A Guide to Using Scrot in 2024

As a smart digital aficionado managing the straightforward yet contemporary Raspberry Pi, documenting your achievements through photos becomes as essential as an adventurer charting unknown lands. Although the device is sleek and compact, your process of recording your progress doesn’t have to be fundamental.
Scrot, the silent workhorse in your toolkit, is a straightforward command that doesn’t demand fanfare but consistently delivers. It’s not just about pressing a button; it’s about capturing moments of triumph or debugging woes with precision.
As you navigate through lines of code and tinker with projects, the nuances of using Scrot will become clear—from timing your shots perfectly to selecting precise areas of your screen.
Stick with this guide, and you’ll learn techniques to make screen capture on your Raspberry Pi feel like second nature, ensuring you never miss a detail that could be the key to your next breakthrough.
Key Takeaways
- Scrot is a reliable and straightforward screenshot tool for Raspberry Pi.
- As an alternative to Scrot, Gnome Screenshot Tool comes with a graphical interface and enables you to take screenshots on a Raspberry Pi desktop.
- SSH enables capturing screenshots on Raspberry Pi remotely.
- Troubleshooting issues and enhancing the screen capture experience can improve results.
Introduction to Screen Capturing with Raspberry Pi

Dive into the world of Raspberry Pi, where capturing your screen’s content is as simple as typing a command into the terminal. If you’re a free spirit who wants to capture images without complicated processes, Scrot is an efficient Raspberry Pi screenshot tool for you.
Whether you’re using a Raspberry Pi 4 or a nimble Pi Pico, Scrot serves your screen-capturing needs without a fuss. Take a screenshot of your entire screen or just a specific window with ease—and if you need a moment before the shot, set a delay to get your screen just right.
Basics of Taking Screenshots Using Command Line Tools on Raspberry Pi

When you need to capture your Raspberry Pi’s screen, the ‘scrot’ command is your go-to tool for quick and easy screenshotting directly from the command line. Simply open a terminal window, and with a command like scrot, your current screen is captured and saved. Scrot’s versatility shines through with options -s for specific areas or -d for adding a delay, allowing you to customize your experience.
Mastering the Use of Gnome Screenshot Tool on Raspberry Pi

For those who prefer a graphical interface, the Gnome Screenshot Tool is an alternative that offers additional flexibility. Here’s a table of commands to get you started:
| Command | Action |
|---|---|
gnome-screenshot | Captures the entire screen |
gnome-screenshot -w | Grabs only the active window |
gnome-screenshot -a | Allows selection of an area to capture |
gnome-screenshot -c | Copies the screenshot to the clipboard |
| Print Screen Button | Takes a full-screen capture instantly |
Embrace the simplicity and control the Gnome Screenshot Tool offers, making screen capturing on your Raspberry Pi intuitive and tailored to your needs.
Using Raspberry Pi to Capture Screenshots Remotely Over SSH

Capture screenshots on your Raspberry Pi from a distance by enabling SSH. After setting up SSH, log in remotely and use the scrot command just as you would on the Pi itself. Whether capturing the entire screen or using options for more control, SSH allows you to manage your Raspberry Pi without being tied to its physical location.
Troubleshooting Issues and Enhancing Screen Capture Experience on Raspberry Pi

If you encounter issues or wish to improve the quality of your screen captures, troubleshooting is part of the learning curve. Check Scrot’s installation, increase image quality using higher-quality formats, and adjust the delay parameter to capture the perfect moment. Consider exploring additional tools or add-ons for Scrot to enhance your experience further.
Would Using Scrot on Raspberry Pi be Helpful for Video Stabilization in Premiere Pro?
Using Scrot on Raspberry Pi will not directly assist in video stabilization in Premiere Pro. However, learning and implementing after effects video stabilization tips can greatly improve the quality of your footage. It’s essential to master these techniques to ensure smooth, professional-looking videos.
Conclusion
With Scrot, you can snap screenshots on your Raspberry Pi like a pro. Capture your entire screen, focus on a single window, or take shots remotely via SSH.
If you run into issues, remember that troubleshooting is part of the process. Keep experimenting to enhance your screen capture game and make the most of your Raspberry Pi projects!
Frequently Asked Questions
How can I take a screenshot on my Raspberry Pi 4 using Scrot?
When you want to take a screenshot on your Raspberry Pi 4 desktop with Scrot, open your terminal and enter the following command: ‘scrot’. This will automatically take a screenshot of your entire desktop and save it in your current directory with a default filename.
What is the standard command for capturing the whole screen using Scrot on Raspberry Pi OS?
The standard Scrot command for capturing the entire screen in Raspberry Pi OS is simply ‘scrot’. This is often followed by the file name you wish to use. For instance, ‘scrot my_screenshot.png’.
Can I use the Scrot screenshot command in Raspberry Pi Pico?
Unfortunately, you can’t use Scrot on the Raspberry Pi Pico since it’s a microcontroller and does not support the Raspberry Pi OS or any desktop environment. You can only take screenshots on a Raspberry Pi if a desktop operating system like Raspbian is installed.
Do I need to enable SSH to use the Scrot command on Raspberry Pi?
No, you don’t need to enable SSH to use Scrot on your Raspberry Pi. Scrot is a built-in tool in many Linux-based operating systems, including Raspberry Pi OS, and doesn’t require SSH for local use. However, you’d need to enable SSH if you’re accessing your Raspberry Pi remotely and want to take screenshots from that remote session.
How can I define my filename for the screen capture Raspberry Pi on my device?
You can define your filename for the screenshot when using Scrot on Raspberry Pi. This is done by simply entering the filename after the ‘scrot’ command. For example, ‘scrot my_screenshot.png’ will capture the screen and save it as ‘my_screenshot.png’ in your current directory.