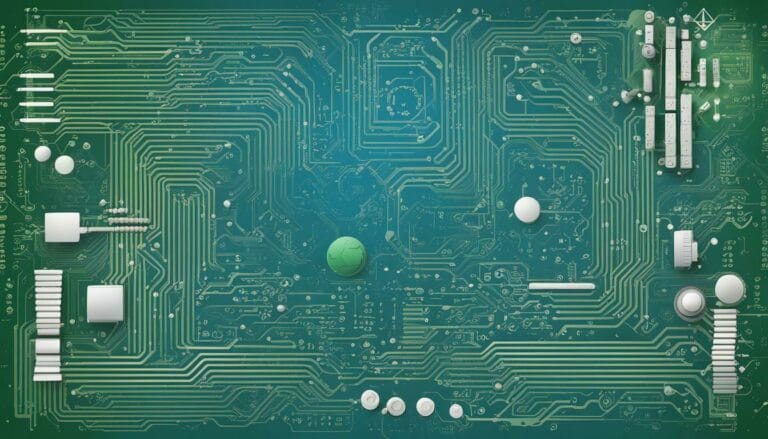How To Install WordPress In CPanel Godaddy: A Step-by-Step Guide To Ease Your Process in 2024

You’ve selected GoDaddy for its dependable services and easy-to-use features, but are experiencing some challenges in learning how to set up WordPress in Godaddy’s Cpanel. In this digital age, it’s important to note that WordPress provides an outstanding platform for showcasing your ideas or expanding your online business.
Fear not, as you’re about to embark on a straightforward journey that will solidify your web presence. With this guide, you’ll navigate through the maze of settings and options with ease, ensuring that your WordPress site is installed correctly and securely.
From choosing the right version of WordPress to understanding the ins and outs of database creation, you’ll gain the knowledge required to take full control of your web hosting experience.
Key Takeaways
- Choose a GoDaddy hosting plan and register a domain name through GoDaddy.
- Access cPanel from your GoDaddy account and familiarize yourself with the control panel.
- Clear any existing installations or databases if necessary before installing WordPress manually using cPanel on GoDaddy.
- Secure your WordPress website on GoDaddy by obtaining and installing an SSL certificate, redirecting traffic from HTTP to HTTPS, and keeping WordPress admin, themes, and plugins updated.
Understanding Key Concepts of WordPress, cPanel, and GoDaddy Hosting

WordPress is a content management system that allows you to build and manage your website with ease, while cPanel acts as the control center for your hosting environment, and GoDaddy provides the reliable platform where it all comes together.
These tools give you the freedom to create, launch, and flourish online without getting bogged down by technical details. Remember that:
- Grasping the basics of WordPress is essential. It’s not just a blogging platform; it’s a comprehensive system suitable for anything from personal portfolios to expansive e-commerce sites. It offers a wealth of themes and plugins, making it highly customizable.
- cPanel is the backbone of your site’s operation, the hosting control panel where you monitor and manage your website’s backstage elements. It provides an intuitive dashboard for tasks like creating email accounts and handling databases.
- GoDaddy hosting is the bedrock of your online presence, offering robust infrastructure and stellar uptime, ensuring your site is accessible and performs smoothly. The installation process of WordPress on GoDaddy hosting is designed to be user-friendly, just a few clicks away within your cPanel.
Preparing to Install WordPress on GoDaddy via cPanel
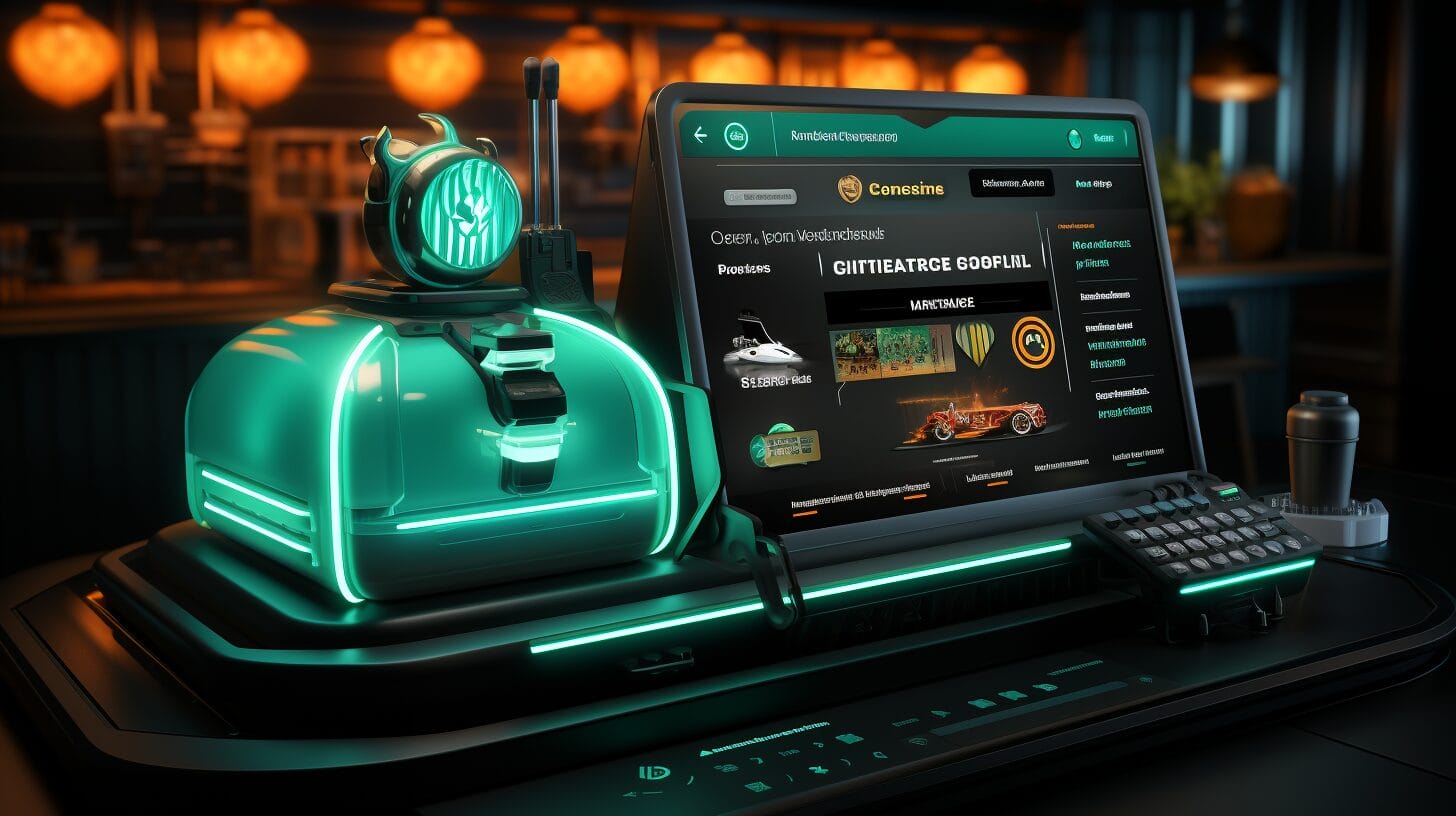
Before beginning the installation, ensure that you:
- Purchase a Hosting Plan: Choose a plan that aligns with your site’s needs, considering bandwidth, storage, and support for multiple websites.
- Register Your Domain: Select a domain name that represents your brand and register it through GoDaddy.
- Access cPanel: Log in to your GoDaddy account and navigate to cPanel from the dashboard.
- Familiarize yourself with the cPanel control panel, check for any existing installations or databases that need clearing, and ensure you have a clean slate for the WordPress installation.
- Be aware of the tools and support available through GoDaddy.
Understanding the Steps to Install WordPress Manually Using cPanel on GoDaddy
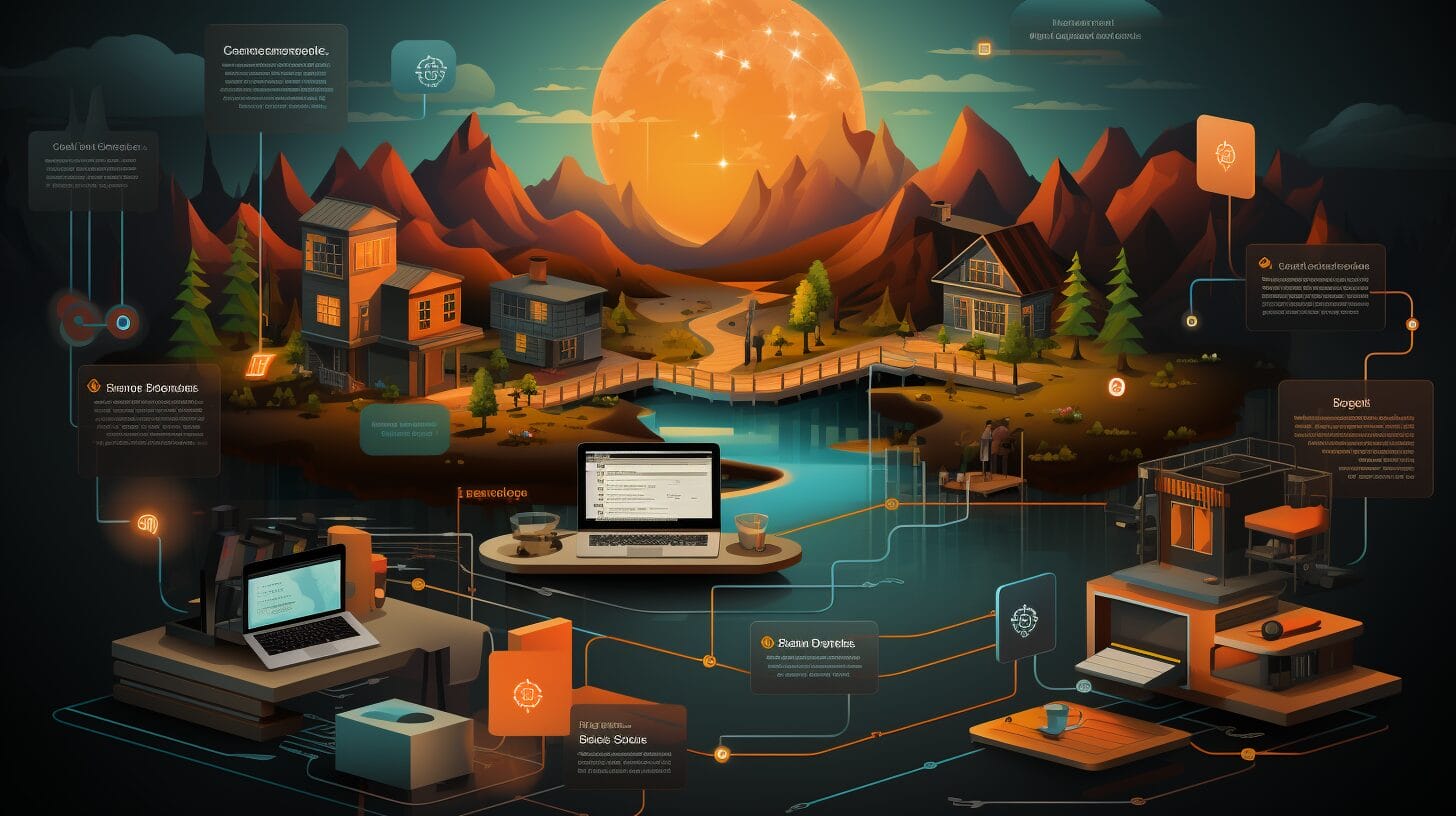
To install WordPress manually:
- Download the WordPress installation zip file from WordPress.org and save it to a location on your computer.
- In cPanel, navigate to ‘File Manager’, then to the directory where you want to install WordPress, typically the public_html folder.
- Upload the WordPress zip file and extract its contents.
- Set up a database using ‘MySQL Database Wizard’ in cPanel and note the database name, username, and password.
- Rename the wp-config-sample.php file to wp-config.php and enter your database details.
Securing Your WordPress Website on GoDaddy

After installation, secure your website with an SSL certificate to protect user data. Here’s how:
- Obtain an SSL Certificate: Purchase or acquire a free SSL certificate from a reliable provider or use GoDaddy’s offerings.
- Activate and Install SSL: Follow GoDaddy’s process for activating and installing the SSL certificate on your domain.
- Enforce HTTPS: Redirect all traffic from HTTP to HTTPS to ensure secure connections.
- Update WordPress Settings: Change your WordPress site address to use HTTPS.
- Regularly Update: Keep your WordPress admin, themes, and plugins updated to patch security vulnerabilities.
Troubleshooting Common Issues While Installing WordPress on GoDaddy

If you encounter issues during installation:
- Verify that all WordPress files are uploaded to the correct directory.
- If using GoDaddy’s one-click installation feature and it isn’t working, clear your browser cache or try a different browser.
- If your database isn’t connecting, confirm that the database name, username, and password are correct in your wp-config.php file.
- Utilize GoDaddy’s customer support for assistance.
Can I Use WordPress to Add Page Curl to My Website?
Yes, there are simple ways to add page curl to your website using WordPress. You can use plugins or coding to achieve this effect. With a quick search, you can find multiple options for adding page curl to your website easily and efficiently.
Conclusion
Congratulations! You’ve navigated the WordPress installation in GoDaddy’s cPanel with success. Remember to keep your site secure and regularly updated, and don’t hesitate to reach out to GoDaddy support if needed.
Now, it’s time to channel your creativity and build your dream site. Explore the possibilities with WordPress and watch your online presence grow.
Happy website building!
Frequently Asked Questions
How can I access my cPanel on Godaddy to install WordPress?
To access cPanel on GoDaddy, you first need to log in to your GoDaddy hosting account. From the “My Products” page, click the “Manage” button next to the hosting account you want to access. On the next page, click the “cPanel Admin” button in the dashboard, which will redirect you to your cPanel page. From here, you can start the WordPress installation process.
How to install wordpress in Cpanel go daddy and if need a Hosting plan?
To install WordPress on your GoDaddy Linux hosting plan, you should first ensure that your domain name is properly connected with your hosting plan. You will also need your cPanel access details to install and set up WordPress. Additionally, you’ll need to choose a WordPress hosting plan and install the WordPress theme of your choice.
Do I need to install an SSL certificate for my WordPress website on GoDaddy?
Yes, it’s advisable to install an SSL certificate for your WordPress site on GoDaddy. An SSL certificate ensures that all data transferred between your site and your visitors is secure, plus it boosts your site’s SEO ranking. GoDaddy provides a one-click SSL install feature for websites hosted on their platform.
Is there a specific GoDaddy WordPress hosting plan that I should choose?
GoDaddy offers various WordPress hosting plans, each designed to cater to different needs. You can choose from Basic, Deluxe, Ultimate, or E-commerce hosting plans depending on your website needs including the number of websites you plan to host, the amount of traffic you expect, and whether you plan to operate an e-commerce store.
How to install WordPress using GoDaddy’s cPanel web applications feature?
To install WordPress using GoDaddy’s cPanel web applications feature, access your cPanel and look for the “Web Applications” section. Then, click on the WordPress icon and hit “Install this Application”. Follow the prompts to install WordPress and remember to save your login information.