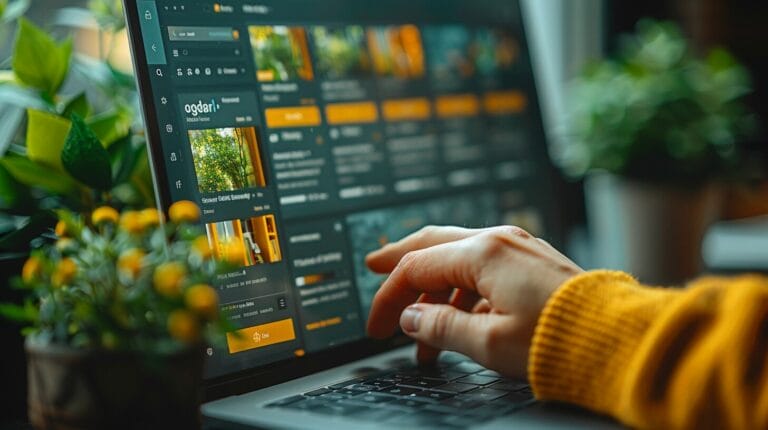Photoshop text metal effect: A Detailed PSD Tutorial For This 2024

In the digital world of artistic representation, your text-based expression can have the profound influence of iron and reflect the shine of polished chrome. This effectively highlights the power that can be harnessed through the flawless use of the Photoshop Text Metal Effect.
You’re poised to transform ordinary letters into a tableau of metallic perfection, a text effect using Adobe Photoshop. As you navigate through this detailed PSD tutorial, you’ll uncover the secrets of layering, lighting, and texturing that are essential to achieving that sought-after metallic gleam.
Prepare to give your textual creations a coat of sophistication that demands attention.
Key Takeaways
- The Photoshop text metal effect adds a sleek and professional touch to typography.
- It enhances the visual appeal of projects and makes the text stand out on any background.
- The technique is perfect for branding, promotional materials, and projects that require impact.
- The tutorial will guide you step by step through the process of creating the effect.
Introduction to Photoshop Text Metal Effect

Delving into the realm of digital design, the metallic text effect in Photoshop allows you to add a sleek and professional touch to your typography, enhancing the visual appeal of your projects. It’s like giving your words armor, transforming them from simple text to something that boldly stands out on any background.
Imagine the freedom to craft visuals that capture the eye and hold the imagination. With Adobe Photoshop’s layer-style functionality, you have the power to turn ordinary letters into shimmering, polished metal with just a few clicks.
This tutorial will guide you, step by step, through the process of creating this striking effect. You’ll learn to Establish the cornerstone with a gradient background of matching metallic sheen and alter the contour in Adobe Photoshop. Refine your Photoshop text effect using the texture to ensure authenticity; avoid a flat, digital imitation.
Setting up Your PSD for Metallic Text Effects

Before you dive into the creative process, it’s essential to lay a solid foundation that’ll give you the freedom to experiment and perfect your metallic text without constraints.
- Create a New Document: Open Photoshop and create a new document, ideally with a canvas size of at least 1920×1080 pixels for high-quality effects.
- Establish a Gradient Overlay Background: Apply a gradient overlay to your background layer to enhance the metal texture of your text by providing a subtle reflective surface.
- Add Your Text Layer: Select the Text Tool, choose a bold font that’ll make the metal effect pop, and type your desired text. The thickness of the font can greatly influence the final result.
- Apply Metal Texture: Give your text layer a shiny metallic look by applying a metal texture. You can find metal textures online or create your own using Photoshop’s filters and effects.
Using Layer Styles & Text Layers for the Metal Text Effect

Layer styles and text layers are crucial for adding gradients, bevels, and depth to your design. With layer styles, you can turn base text into golden design elements.
- Gradient Overlay: Add a Gradient Overlay for a lustrous sheen that imitates metal’s reflection and adjusts its opacity, using Adobe Photoshop for your text. Tweak the angle and scale in Adobe Photoshop to suit your vision for the text effect.
- Bevel and Emboss: Sculpt your text with Bevel and Emboss to give height and depth, chisel hard light, and shadow features like a metallic surface in Adobe Photoshop.
Enhancing Your Photoshop Text Metal Effect With Motion Blur, Noise, and Emboss

- Apply Motion Blur: Go to ‘Filter’ > ‘Blur’ > ‘Motion Blur’. Using Photoshop, adjust the angle and distance by the anticipated movement’s direction and speed.
- Add Noise for Texture: Go to ‘Filter’ > ‘Noise’ > ‘Add Noise’. Choose an amount that gives a gritty texture without overwhelming the text.
- Use Emboss to Add Depth: Open ‘Layer Styles’ and select ‘Bevel and Emboss’. Adjust the depth, size, and direction to create a 3D effect.
- Refine with Gaussian Blur: To soften harsh edges, add a ‘Gaussian Blur’ by choosing ‘Filter’ > ‘Blur’ > ‘Gaussian Blur’.
Finalizing and Exporting Your Metallic Text Photoshop Design

By adjusting layers and blend modes, hone your Adobe Photoshop design. Save your settings as a Photoshop action for future efficiency.
- Save your text effect PSD as a Photoshop file.: Preserve layers and make future edits easier by saving your final design as a PSD file.
- Export as PNG or JPEG: For web use, choose PNG to maintain transparency. For print, opt for a high-resolution JPEG. Double-check dimensions and resolution before exporting.
Conclusion
You’ve artfully created a stunning metal text effect using Adobe Photoshop that’s bound to dazzle. This skill is a valuable addition to your design repertoire, allowing you to elevate your work to new heights of luxury and professionalism.
Now, showcase your polished creation, and remember, with every new design, you’re turning your visions into gleaming realities. Keep shining brightly with your text effect using Adobe Photoshop!
Frequently Asked Questions
Where can I find a detailed tutorial for creating a metal text effect in Photoshop?
You can find many tutorials online but a comprehensive tutorial for creating a metal text effect in Photoshop is available on Adobe’s website and various other Photoshop tutorial sites. They guide you through the process step by step, making it easier for you to create your chrome text effect.
What should I do after creating the text layer in the layers panel?
After creating the text layer in the layers panel, you want to apply the chrome text effect. Go to ‘Layer > Layer Style’ and select ‘Bevel and Emboss.’ Adjust the settings as per the requirements of the metallic effect you want. Moreover, you can change the blend mode of the texture layer for a desired metal chrome effect.
Can I add noise to the metal texture in Photoshop?
Yes, in Adobe Photoshop you can add noise to create a metallic text effect. To do so, you need to select the effect layer and go to Filter > Noise > Add Noise. Here, you can adjust the amount of noise as per your requirement.
Can you suggest some free Photoshop tutorials to create metal text effects?
For creating a metal text effect using Adobe Photoshop, Adobe’s website offers a plethora of free Photoshop tutorials. You will find many other useful tutorials on YouTube and design websites like design.tutsplus.com, photoshopessentials.com, and psddlpro.com. Make sure to confirm the resources are indeed free before you access them.
How to create a bevel and emboss effect in this Photoshop tutorial?
To create a bevel and emboss effect in Photoshop, first add a new layer, then select your text. To chisel hard features, go to Layer > Layer Style > Bevel and Emboss in Photoshop. In the newly opened dialog box, you can fine-tune the settings to create your custom bevel and emboss effect. Adobe Photoshop is often used to create a metallic text effect.