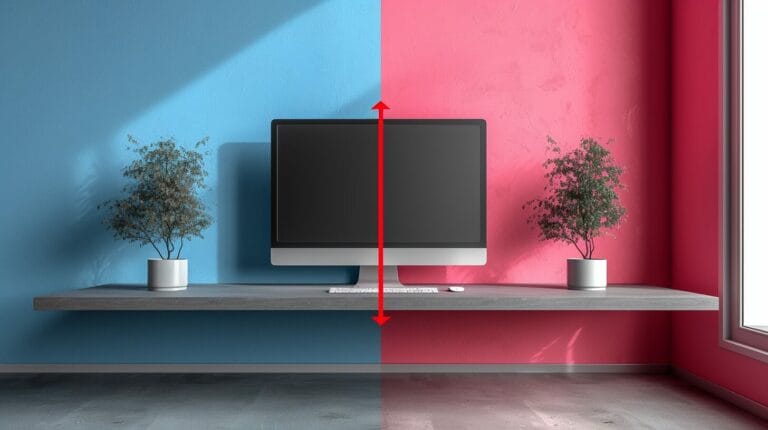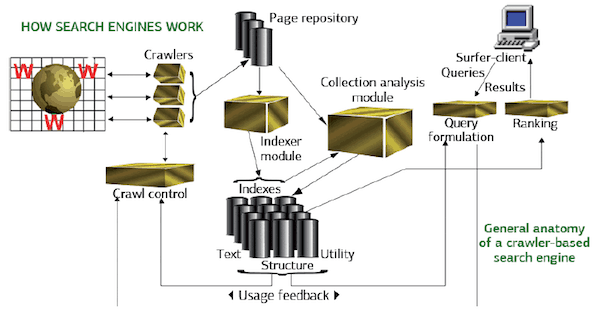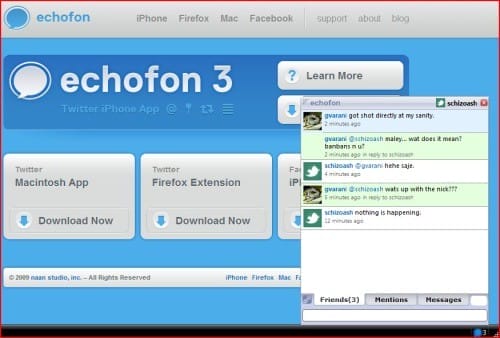Advanced Email Search Gmail: Mastering Filters and Search Operators in 2024
The challenge of searching through our Gmail inbox for a crucial email can be compared to the time-honored ‘needle in a haystack’ scenario, and can seem overwhelming. Nevertheless, it is quite achievable. This predicament can be addressed effectively by using the advanced search features of Gmail.
By familiarizing ourselves with a variety of filters and search operators, we’re not just searching; we’re strategically retrieving information with laser precision.
Let’s discover how to transform our inboxes into well-ordered repositories of information, ensuring that no important email remains out of reach.
Key Takeaways
- Gmail’s advanced search capabilities allow users to find specific emails with precision.
- By mastering filters and search operators, users can retrieve information efficiently.
- Combining search operators adds layers of specificity and helps refine search results.
- Regularly managing and organizing emails contributes to efficient searching.
Harnessing the Power of Gmail’s Search Operators and Filters

Harnessing the power of Gmail’s search operators and filters can significantly streamline our quest to locate specific emails amidst a sea of correspondence. It’s about freedom—the freedom to manage our inbox on our terms, without the hassle of wading through irrelevant messages.
With Gmail’s advanced search operators, we can pinpoint exactly what we’re looking for, whether it’s an email from a specific person, a message sent within a certain time frame, or an attachment we can’t afford to lose track of.
For instance, we can use the ‘from:’ operator to see all emails from a particular sender, or ‘has:attachment’ to filter out emails that contain files.
The beauty of these tools is that we’re not just finding emails; we’re reclaiming our time. Using Gmail search filter options like ‘before:’ or ‘after:’ lets us drill down to the timeframe we’re interested in. And for those emails that we remember only a fragment of, quotation marks can be our best ally for an exact match search.
Using Gmail Search Operators to Refine Your Search

Diving into the world of Gmail search operators, we’ll discover how to tailor our searches for quick, precise results. To filter your search and narrow down results, we can use operators like ‘from:’ to identify sender, ‘to:’ to pinpoint a recipient, and ‘subject:’ for specific topics.
When we combine search operators, we add layers of specificity. Searching ‘from:alice has:attachment’ will show us only Alice’s emails with attachments.
Need to find that report from last July? By typing ‘before:2023-08-01 after:2023-07-01’, we’ll filter out everything but the emails from July. It’s the precision of advanced Gmail search that gives us the power to cut through the clutter, freeing up our time and headspace.
Applying Search Filters to Find Specific Emails

We can swiftly zero in on the emails we need by applying filters to search by sender, recipient, or subject, and by specifying dates and times. When we use advanced Gmail search operators, we’re strategically retrieving exactly what we’re after with precision.
Here’s how we can filter your Gmail search results to work smarter:
- By Sender: Use
from:to target emails from a specific person. For example,from:janedoe@example.com. - By Recipient: Use
to:when you need to see emails sent to a particular individual or group. For instance,to:teammembers@example.com. - By Date Range: Combine
after:andbefore:to set a time frame for your search. Like this:after:2023-01-01 before:2023-01-31.
It’s crucial to manage our digital space efficiently. These search filters are our allies in conquering the chaos. With these tools at our disposal, we’re empowered to sift through the noise and focus on the emails that truly matter.
Combining Search Operators for Advanced Search Queries

By combining search operators in Gmail, we can create complex queries that pinpoint the exact emails we’re looking for. This advanced search technique gives us the freedom to filter through the clutter and access the information we need without unnecessary hassle.
For instance, if we’re looking for emails from a colleague about a project but only want those with attachments, we’d combine the ‘from:’ operator with the ‘has:attachment’ operator like this ‘from:colleague@example.com has:attachment’.
Moreover, applying logical operators like ‘OR’ and ‘AND’ allows us to refine our results to an impressive degree. If we’re after emails that must contain both ‘budget’ and ‘report’ in the subject line, we’d tweak our query to ‘from:colleague@example.com (subject:budget AND subject:report)’.
Tips and Tricks for Efficient Email Searching in Gmail

Building on our understanding of combining search operators, let’s now explore some practical tips and tricks to search emails in Gmail more efficiently.
Here are a few key strategies:
- Use Quotation Marks: For precise phrases, wrap the words in quotation marks. This tells Gmail to look for the exact string, eliminating emails that don’t match the criteria.
- Create Filters: Once you’ve mastered the search operators you can use, create filters to automate future searches. This can be a game-changer for managing incoming emails or finding messages that match specific criteria.
- Search by Date: Use date parameters to zero in on emails from a certain period. It’s a lifeline when you’re drowning in emails and need to find that one message from three Tuesdays ago.
Conclusion
We’ve unlocked the secrets of Gmail’s advanced search to revolutionize our email game. Armed with search operators and filters, we can now pinpoint any message with ninja-like precision.
Whether it’s tracking down attachments or sifting through dates, we’re no longer lost in the digital flood. Here’s to us, the newfound email warriors, ruling our domains with efficiency and ease!
How Can I Use Lorem Ipsum Generators to Improve Email Search in Gmail?
Lorem ipsum generators are useful tools that can assist in improving the email search function in Gmail. By inserting random placeholder text, these generators create realistic-looking content without any distractions. This helps users test the search functionality and identify any issues or improvements needed. Therefore, utilizing useful lorem ipsum generators can greatly enhance the email search experience in Gmail.
Frequently Asked Questions
What are advanced Email Search Gmail operators?
Advanced Gmail search operators are special characters or words that can be added to your search queries to narrow down and customize your search results in Gmail.
How can I use search operators to find specific emails in Gmail?
You can use search operators to find specific emails in Gmail by combining them with keywords, email addresses, and other search criteria to refine your search results.
What are some common search operators you can use in Gmail?
Some common search operators you can use in Gmail include “from:”, “to:”, “subject:”, “filename:”, “has:”, “is:”, “in:”, “after:”, “before:”, and “label:” among others.
How do I use the search bar in Gmail to search for emails?
To use the search bar in Gmail to search for emails, simply type keywords, search operators, or email addresses into the search box at the top of your Gmail inbox and press Enter to view the search results.
What is the process for using advanced search filters in Gmail?
Using advanced search filters in Gmail involves clicking the down arrow in the search bar to open the advanced search panel, where you can input specific search criteria and operators to refine your search.